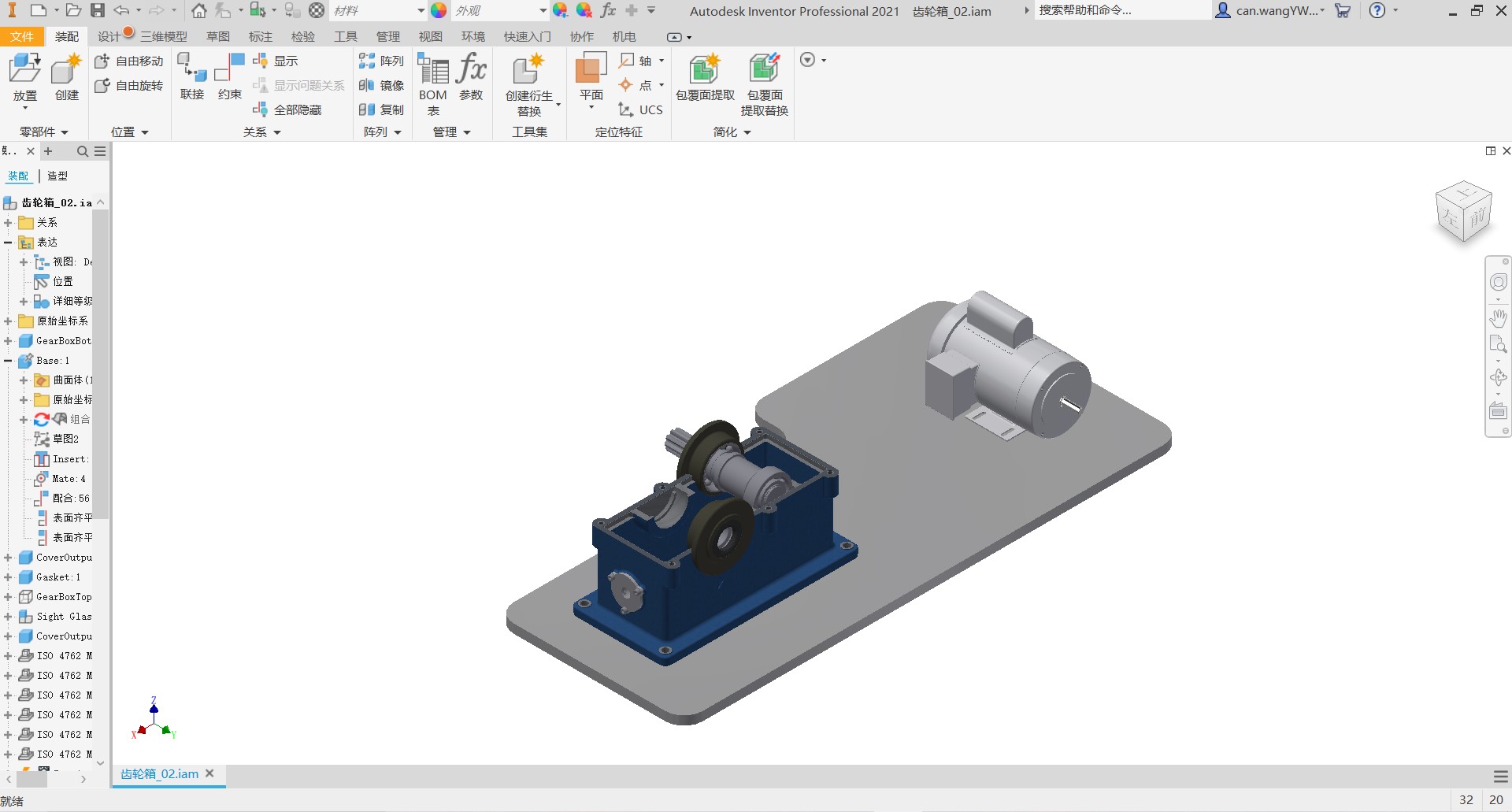

附件:
二、设计加速器应用案例-减速器的生成
1、轴承设计
资源中心提供了标准化的模型和数据,能够直接调用而不需要自己去创建标准模型。在装配过程中,选取任何一个标准件,把光标放置在准备安装的孔或轴附近,会根据感应到的孔或轴的直径去自动选取合适的标准件装配到部件中。
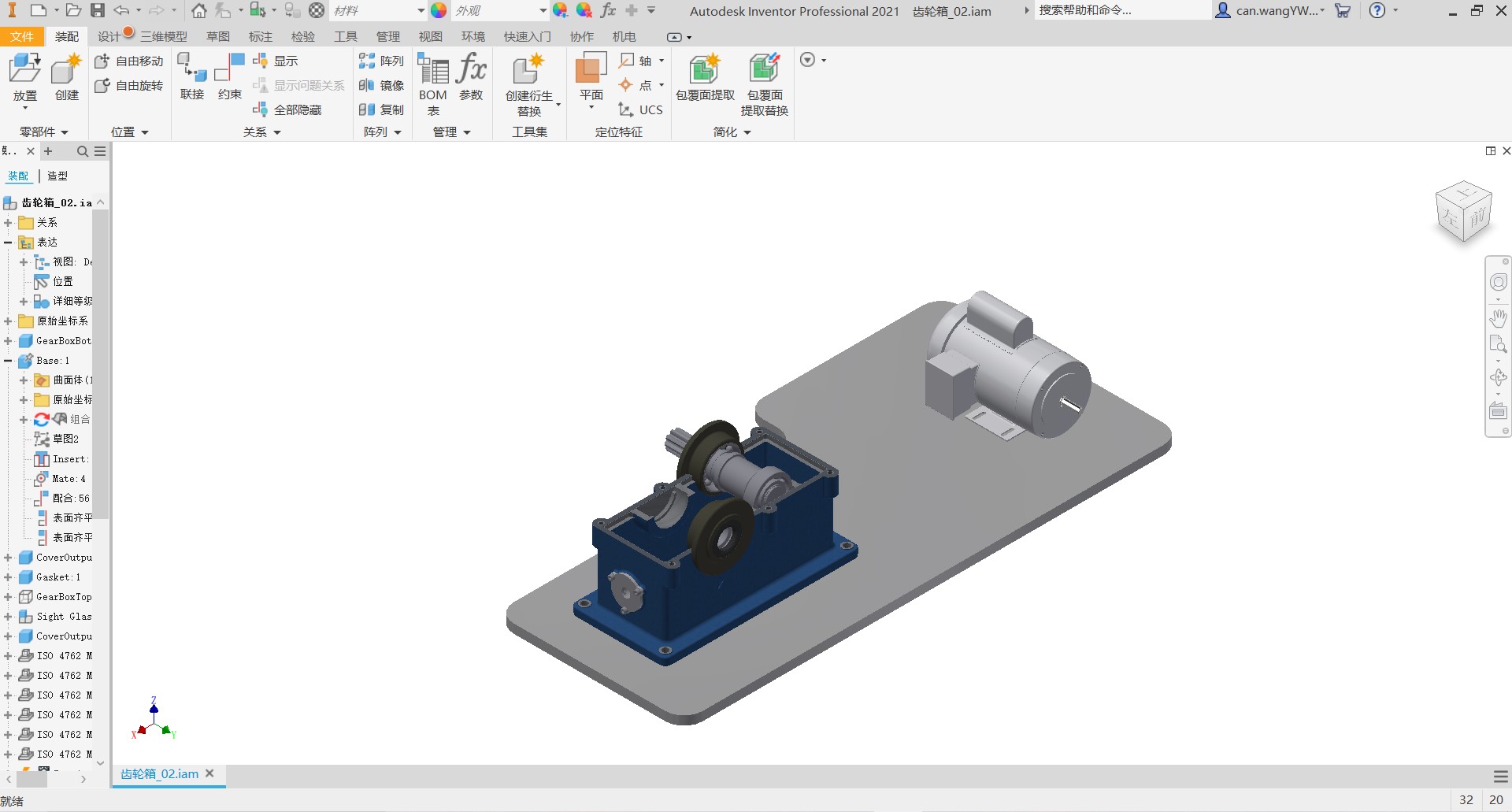
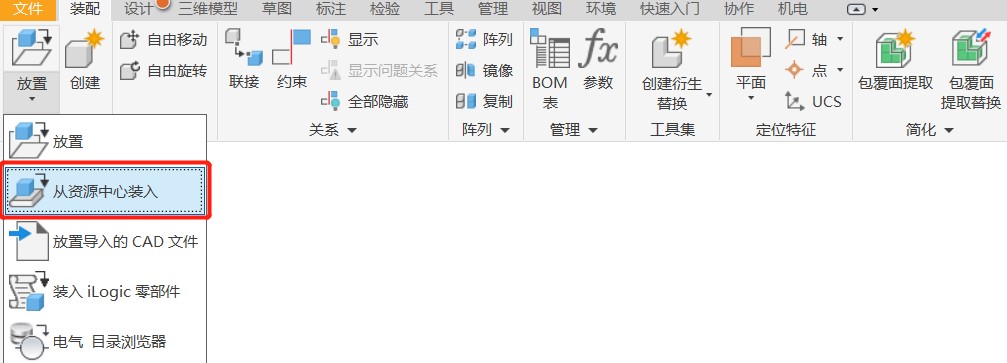
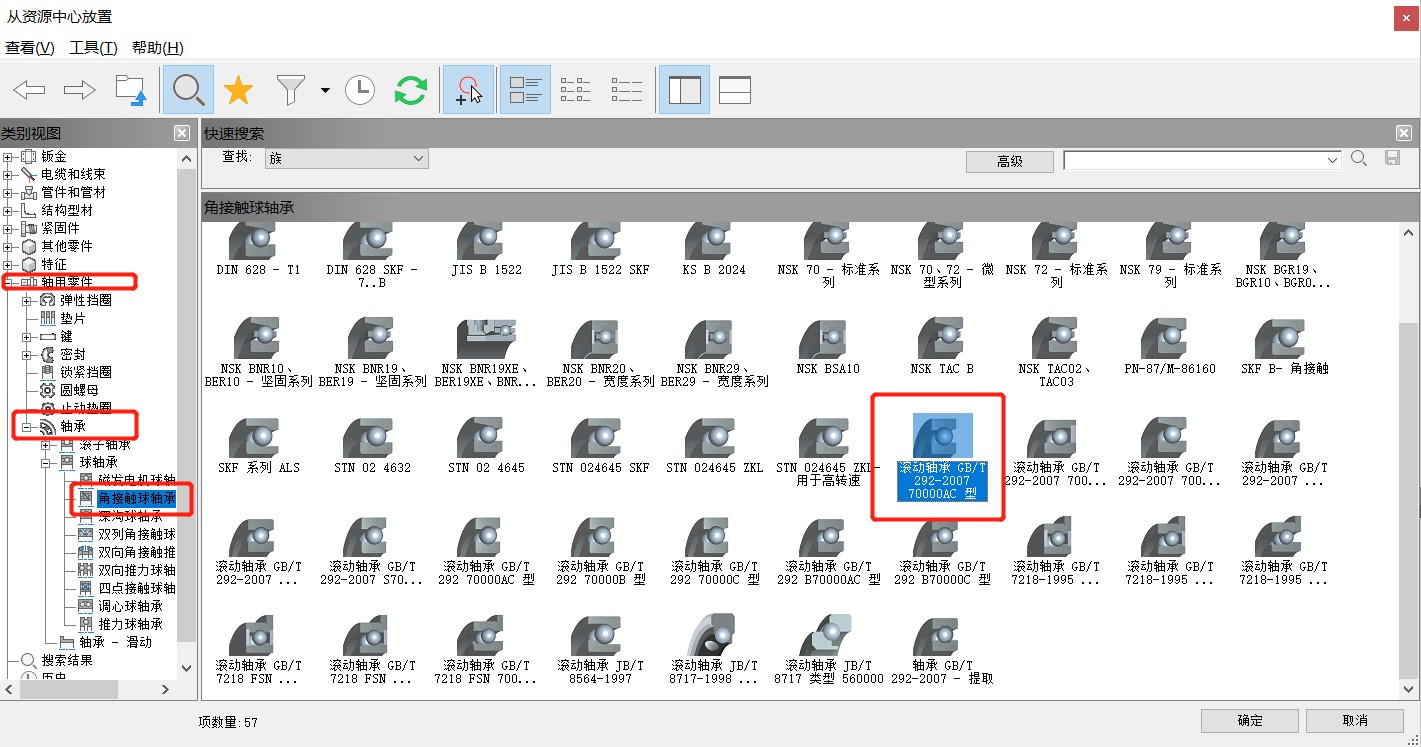
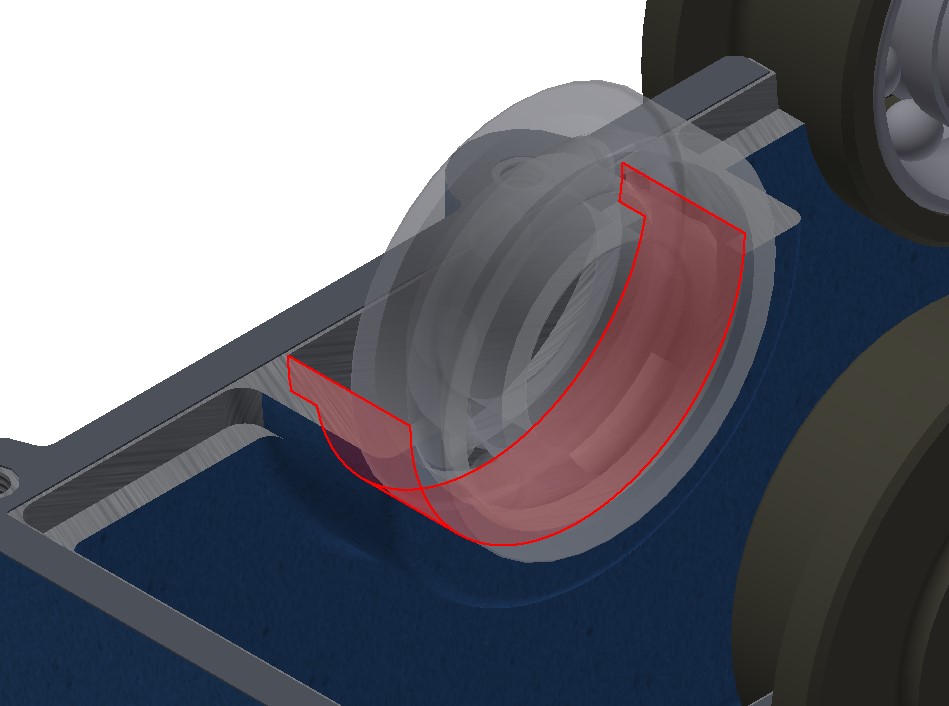
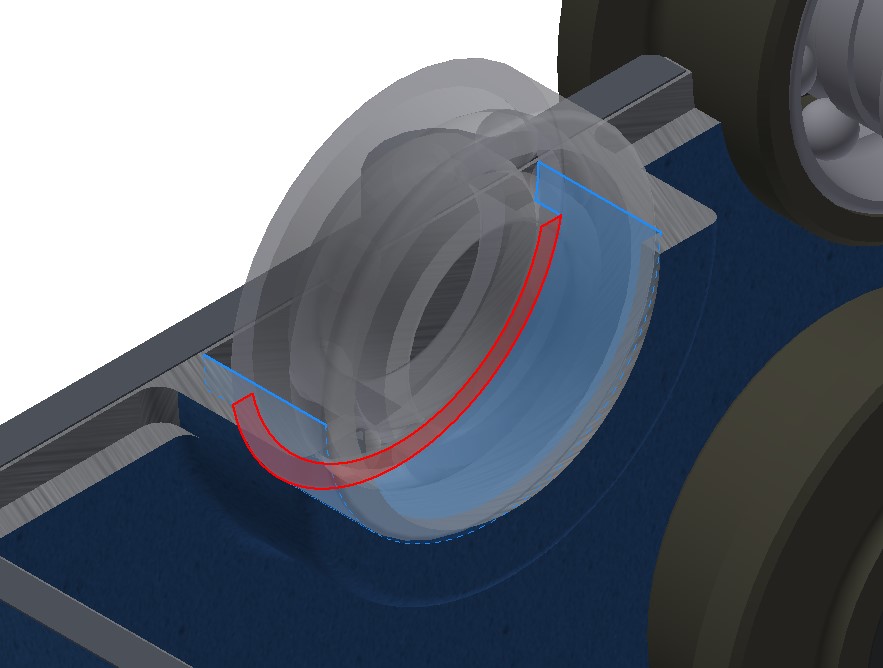


2、螺栓联接设计
设计加速器可以为工程师在设计过程中提供决策支持和设计计算。用户输入机械设计的原始条件参数,可自动创建符合机械设计需要的结构。螺栓联接设计生成器,可以自动插入螺栓联接的全套构成。基于标准的自动化样式开发设计,节省大量部件和零件造型时间。

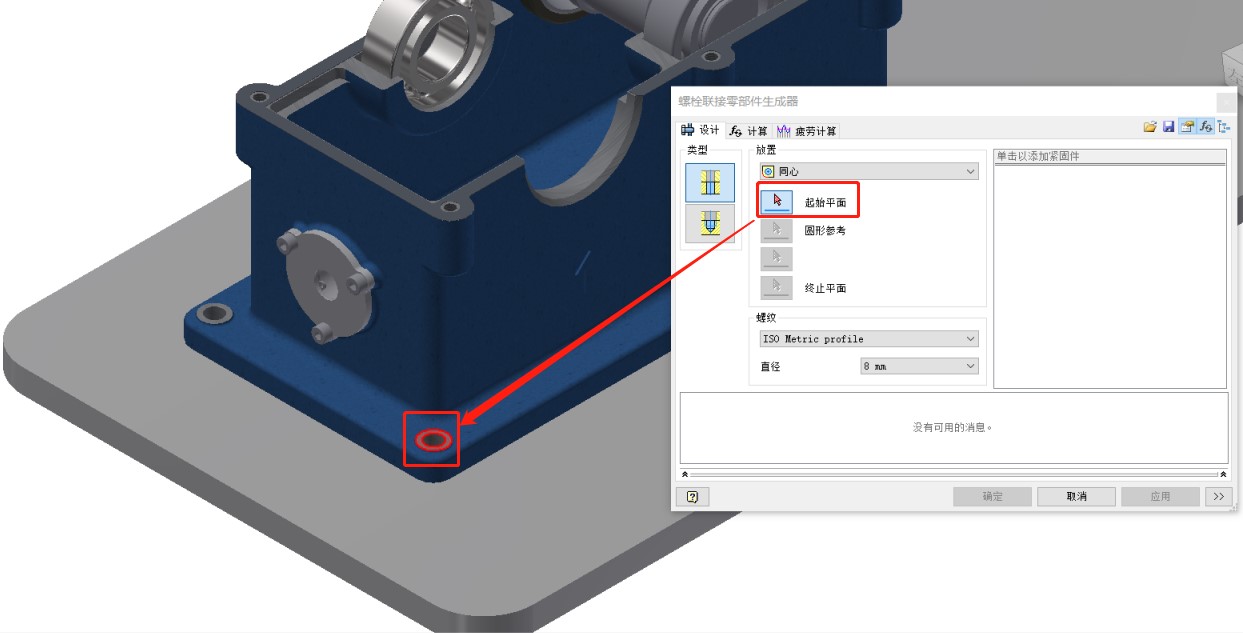
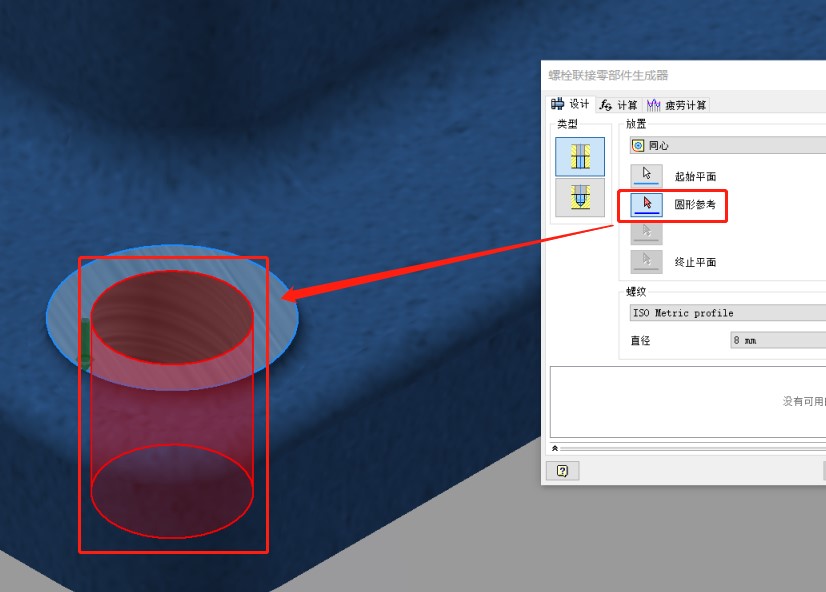

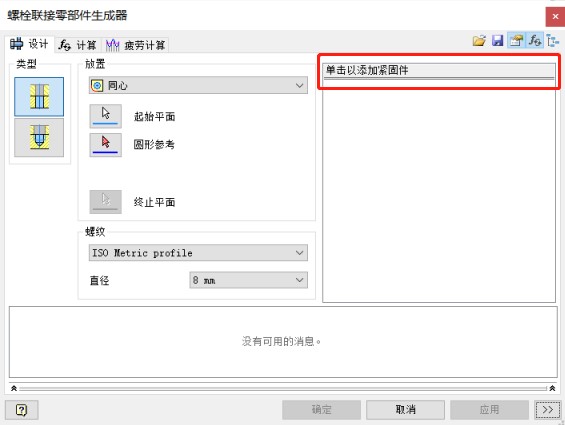
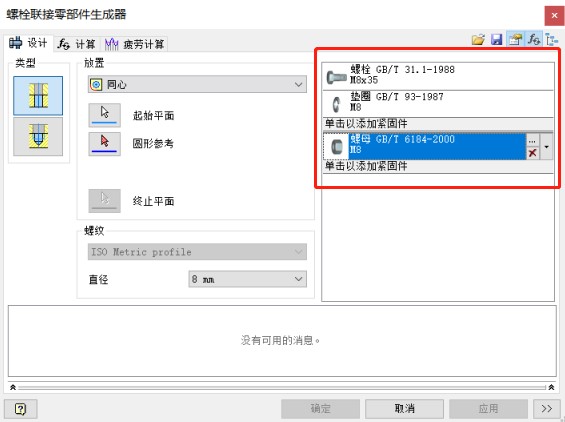


3、轴设计
轴某种意义上也是一种标准件,包括它的几何尺寸,各种槽和键都是有对应的标准件和国家标准,之前的设计我们更加依赖工程师设计手册,在设计加速器里,把工程师设计手册的规则融入程序当中,所以我们只需要选型,然后对其强度进行校核,就可以得到符合设计条件的设计方案。

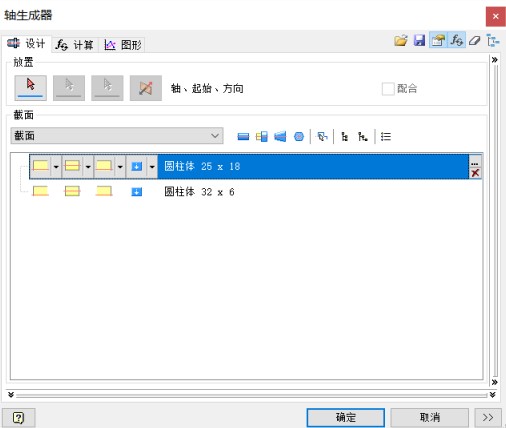
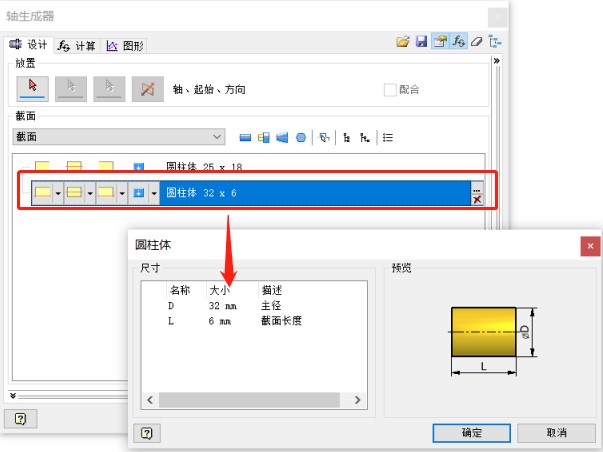

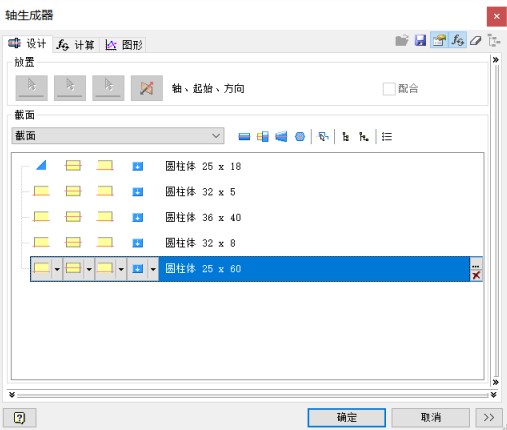

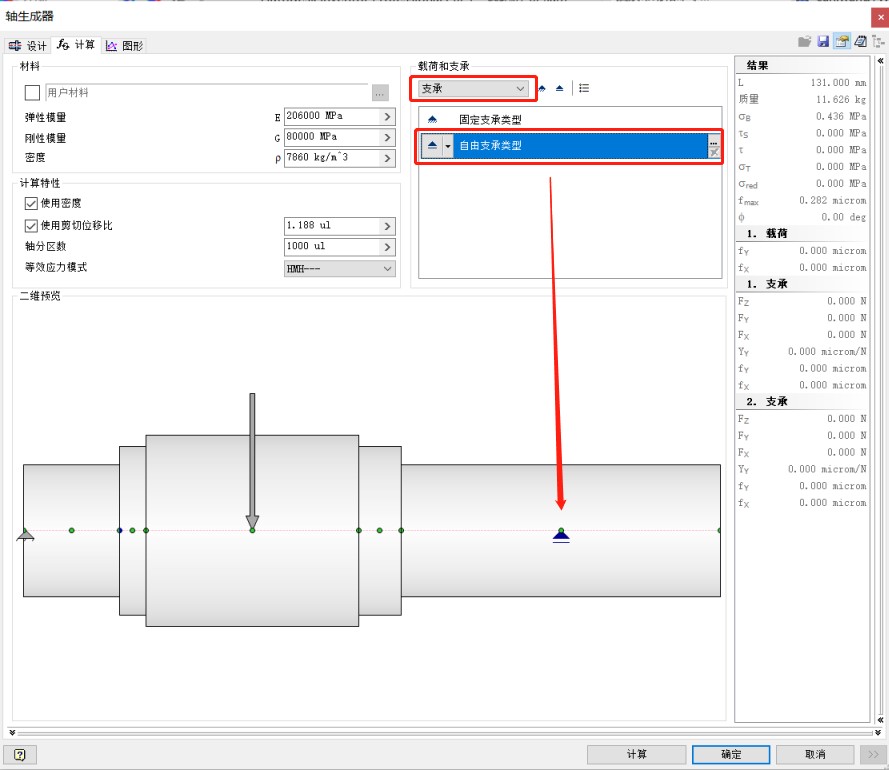
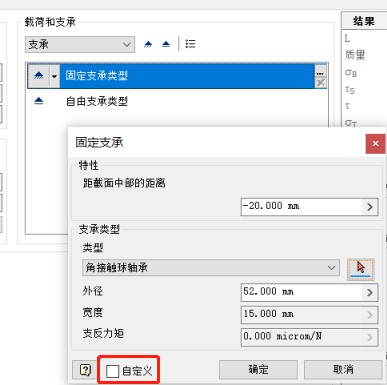

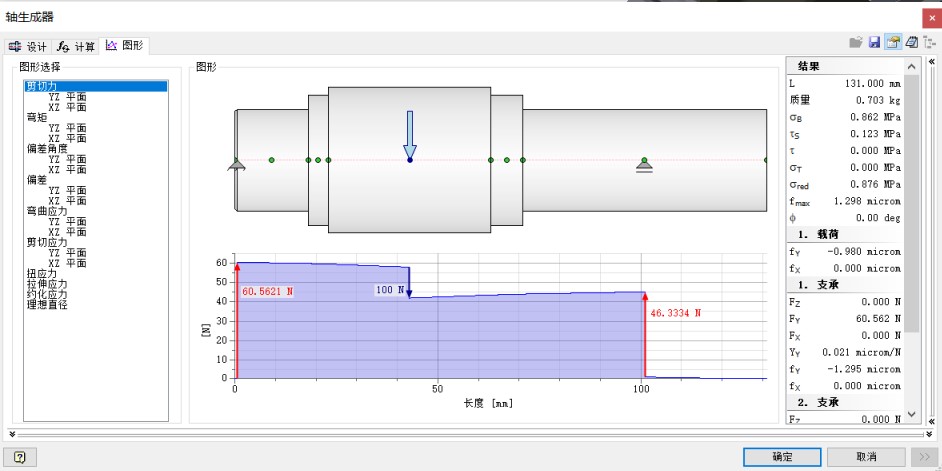
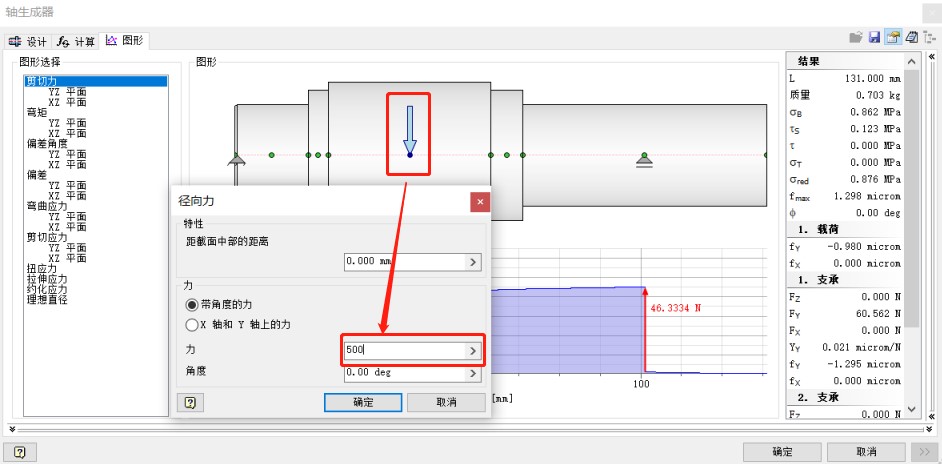
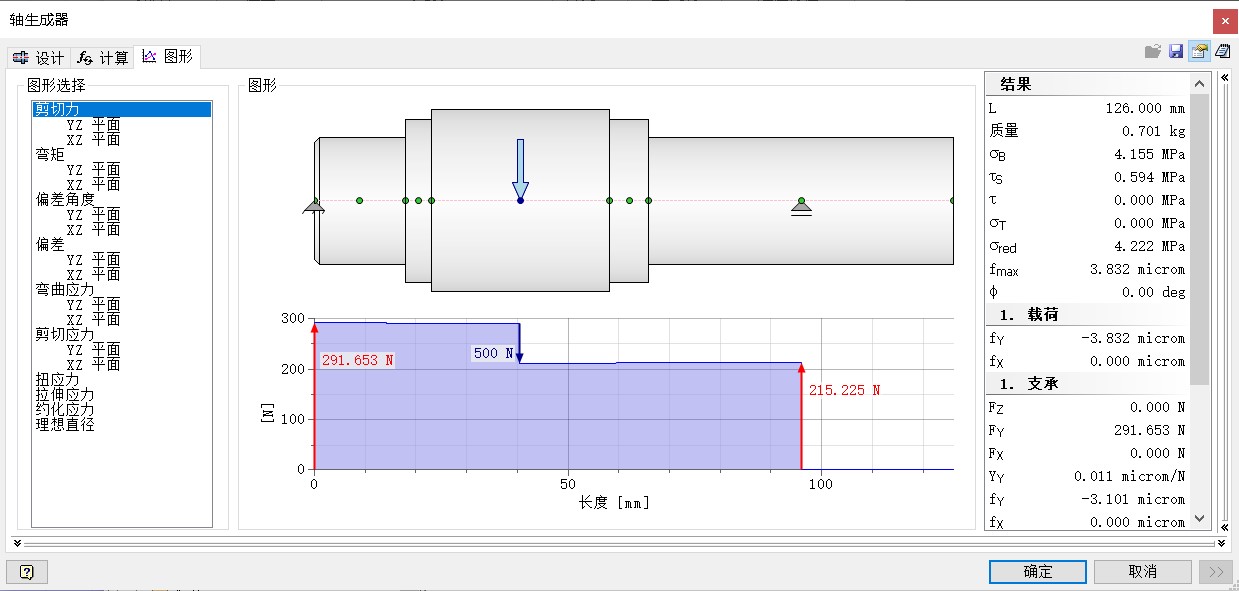
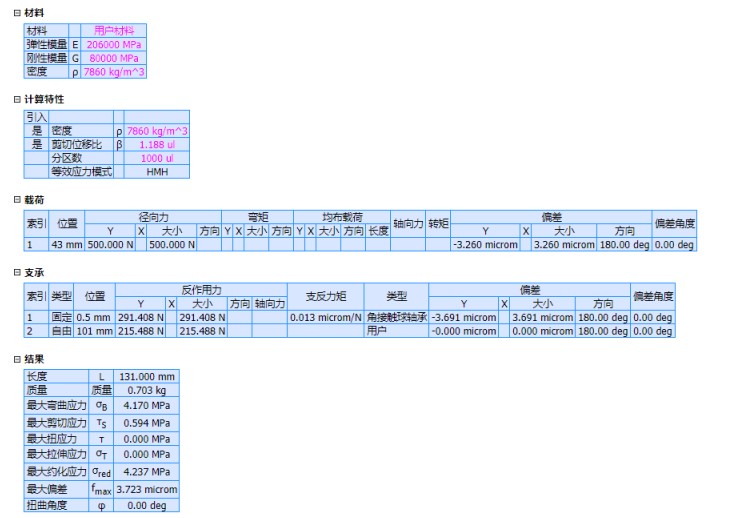
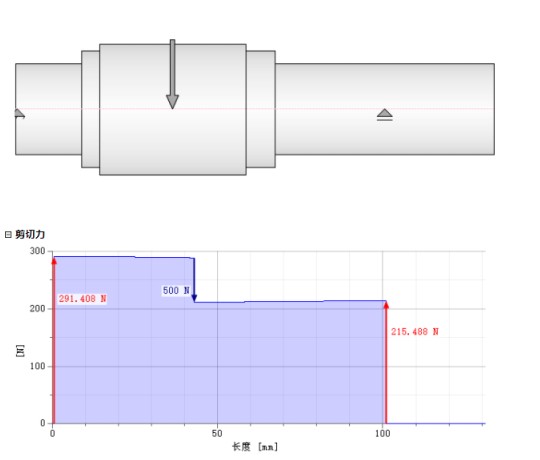
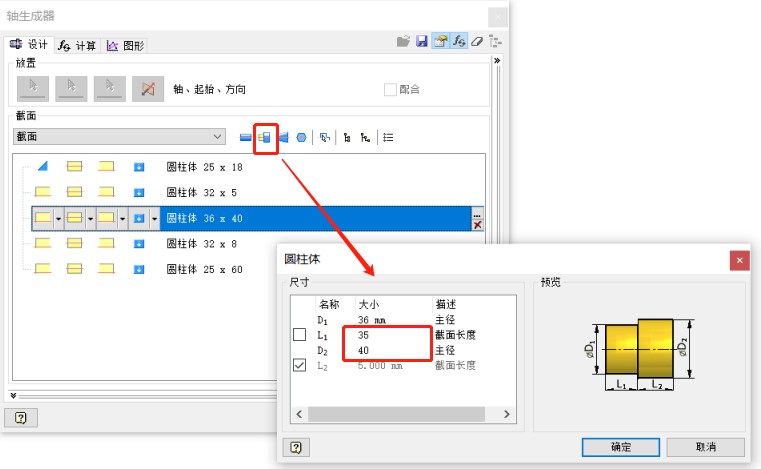
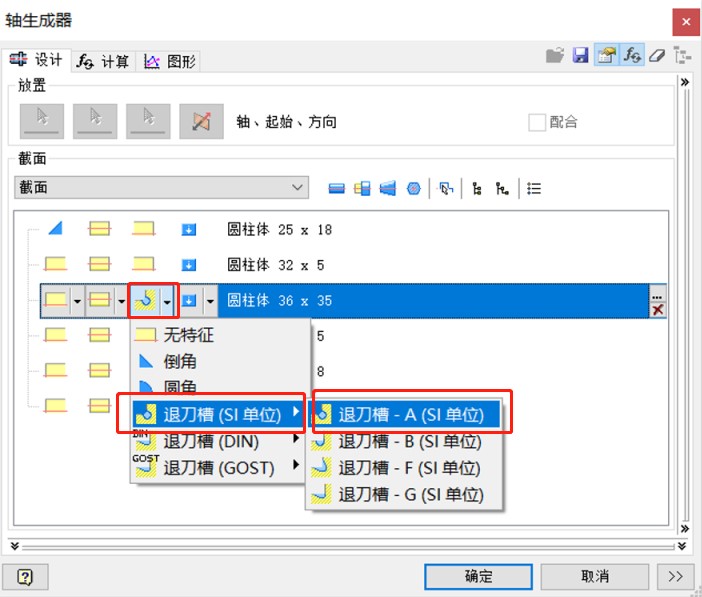
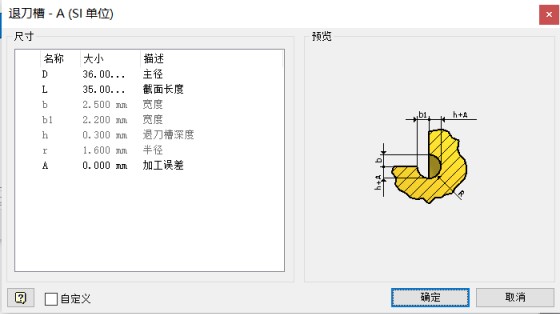
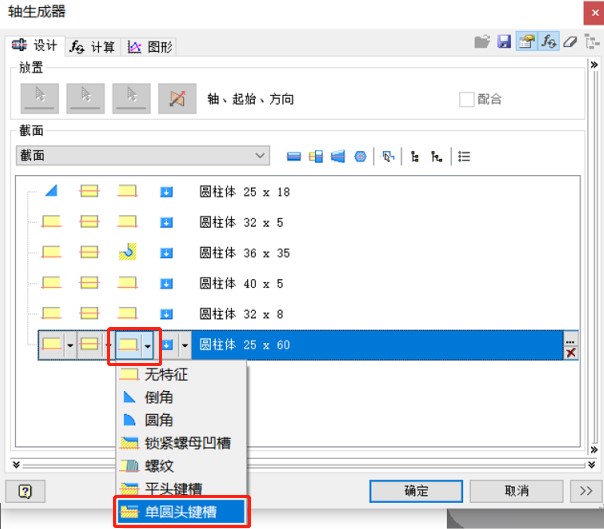
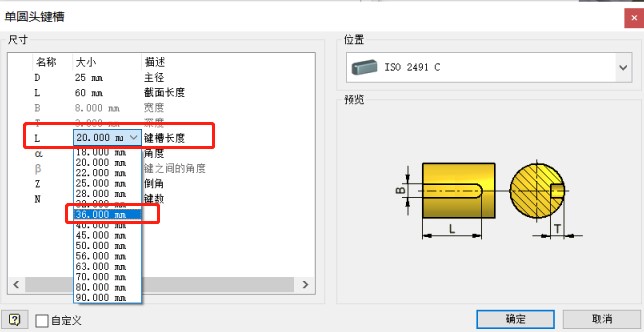
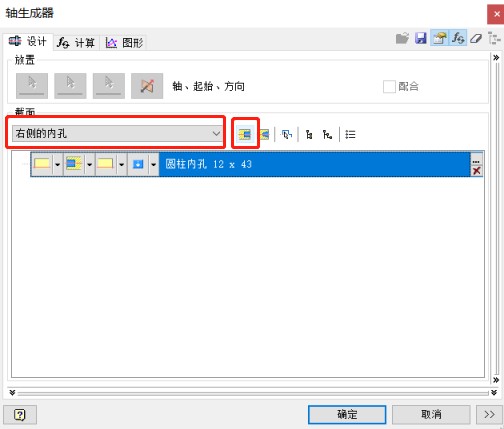
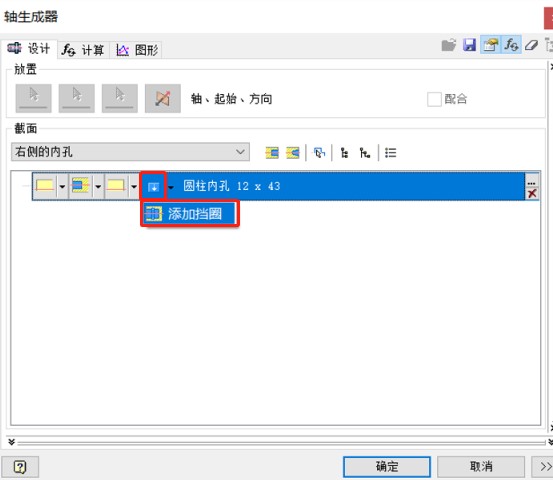

4、齿轮设计
齿轮被广泛地应用在机械传动及整个机械领域中。齿轮的三维建模能够逼真地展现零部件的结构特征,齿轮的设计计算则能够验证我们在设计过程中齿轮的强度、材料等,能否达到我们的设计要求。在设计加速器中,可以很方便地绘制齿轮模型,将校验计算、材料设计和几何图元设计相结合,很大程度上缩短了齿轮设计的周期,减少了生产样机的成本。

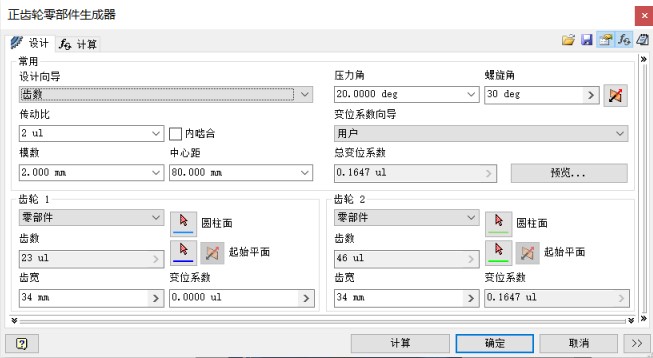



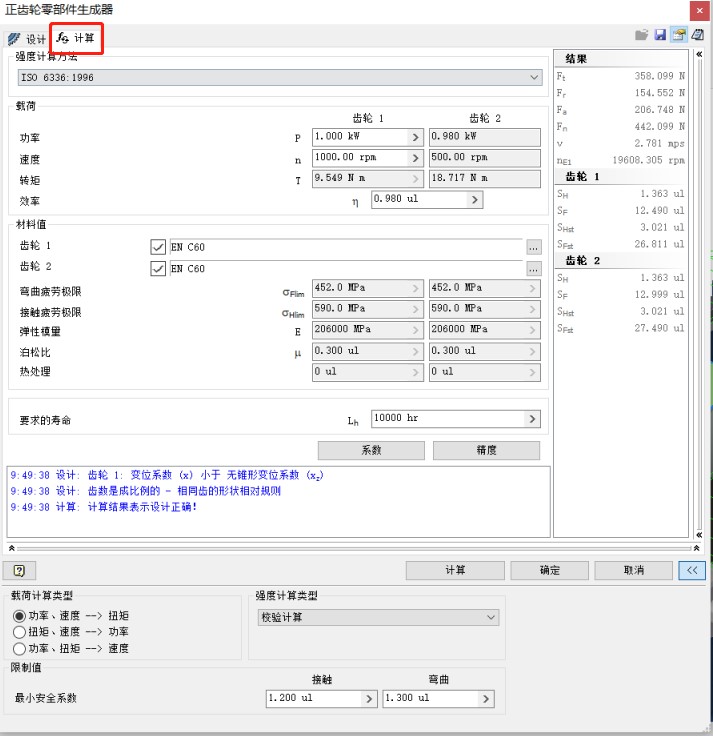
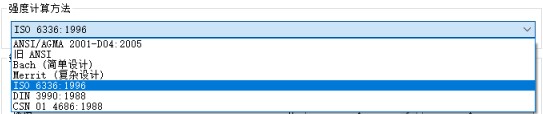
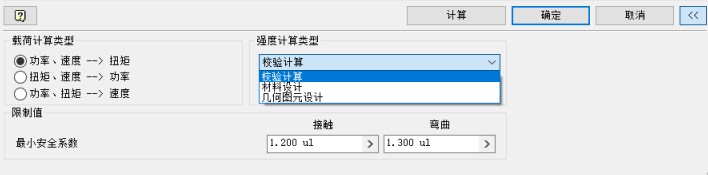
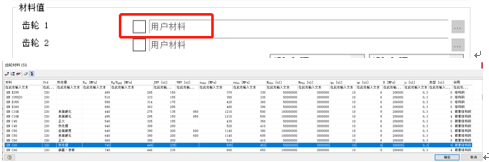
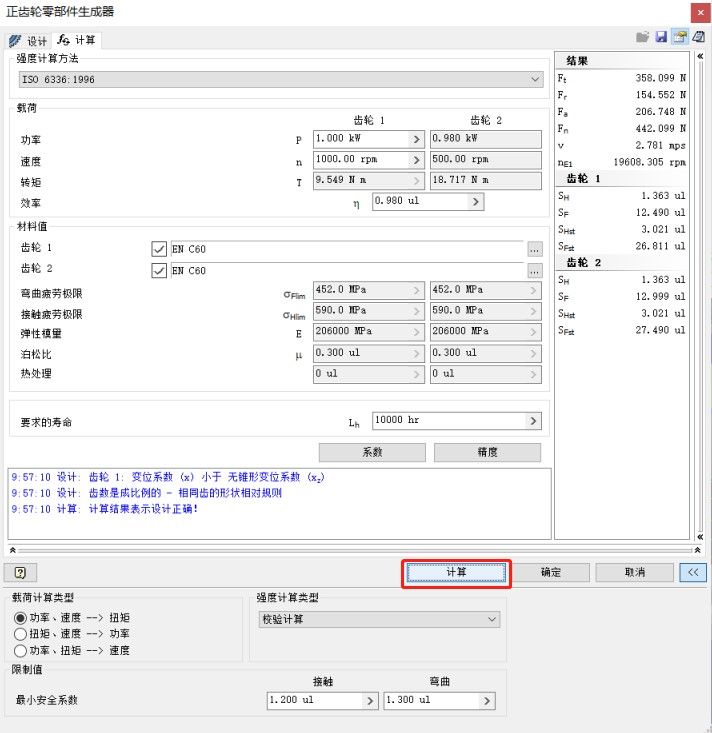
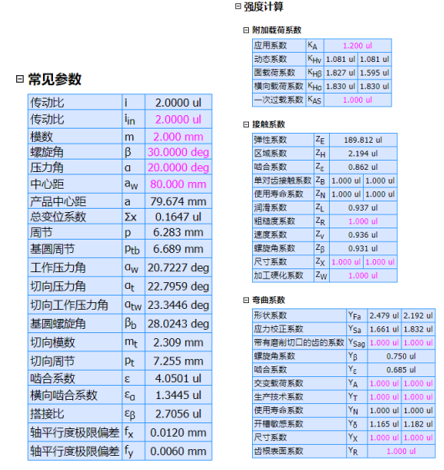

5、同步皮带设计
同步带传动是以带齿与轮齿啮合来传递动力,达到同步传动的目的。同步带传动设计的目的是确定带的型号、节距、带长、带宽、齿数等参数。同步皮带传动零部件生成器,用于设计和分析在工业中使用的机械动力传动。它是一个适用于各种同步皮带传动的造型工具,能产生真实的带模型。
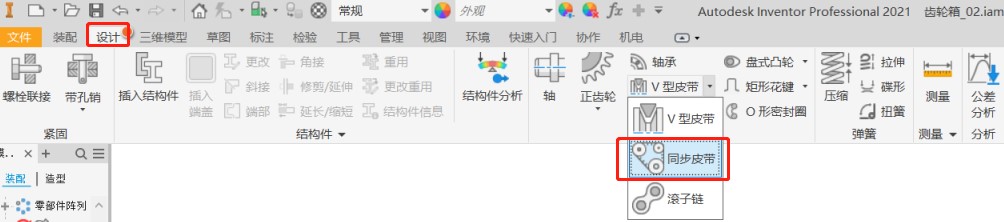
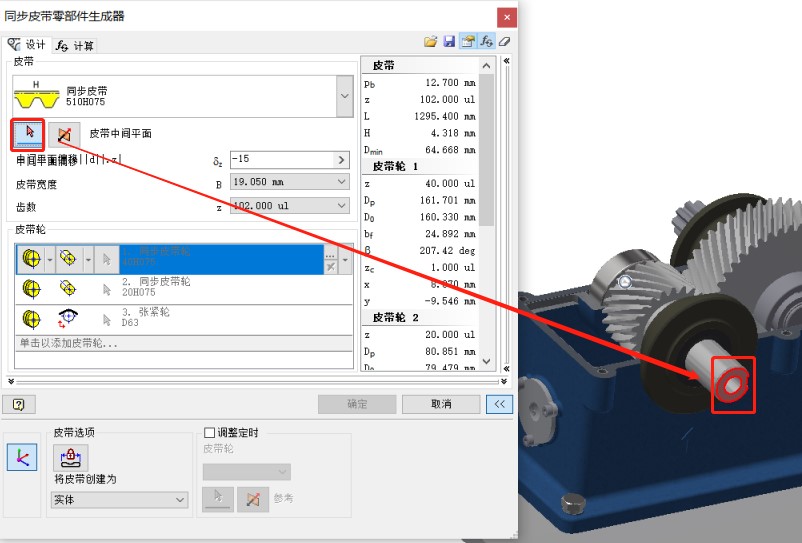
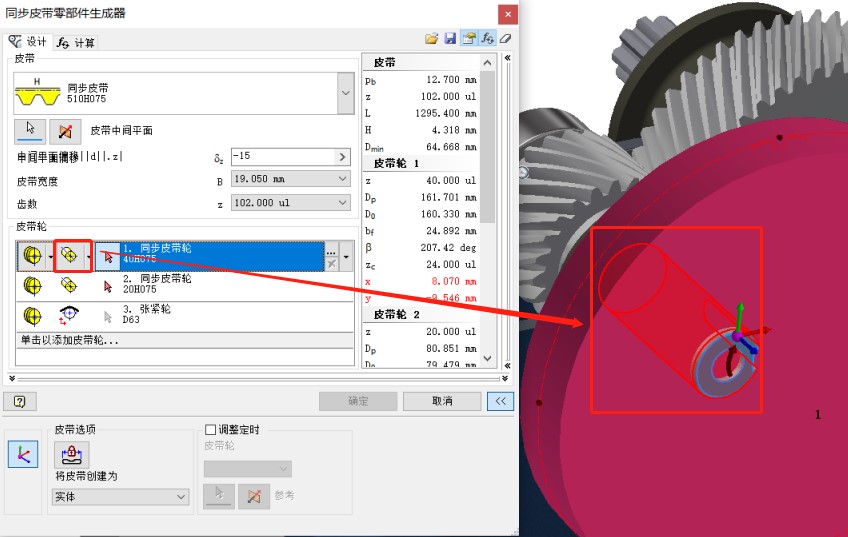
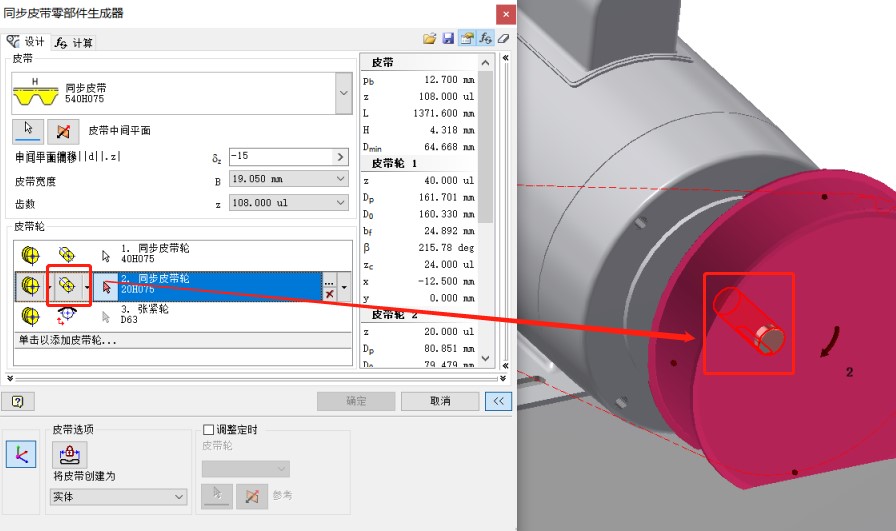
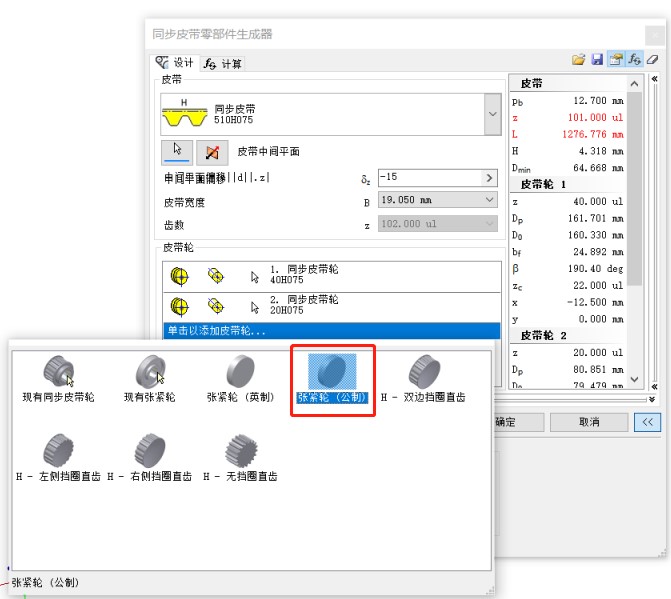

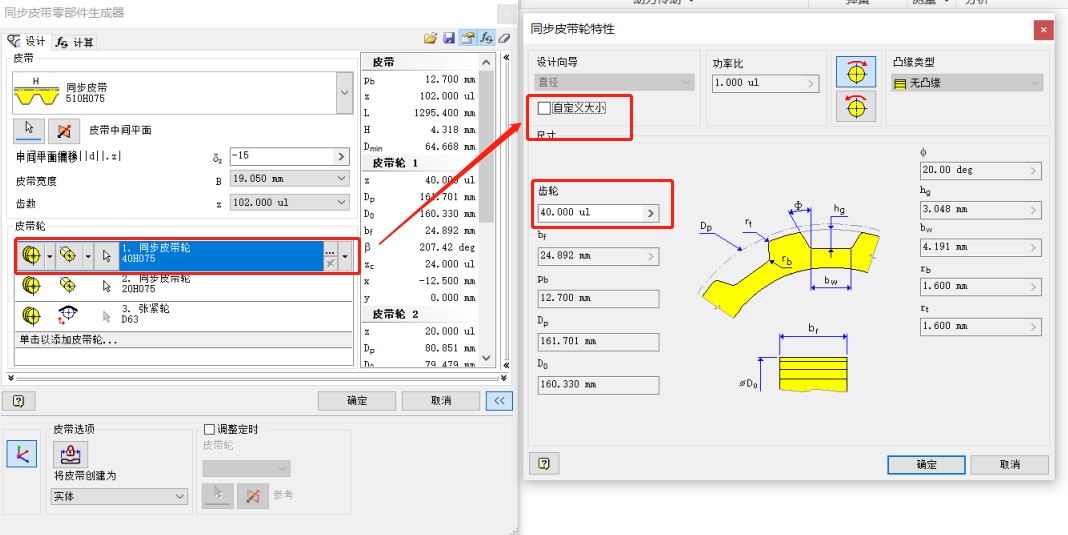
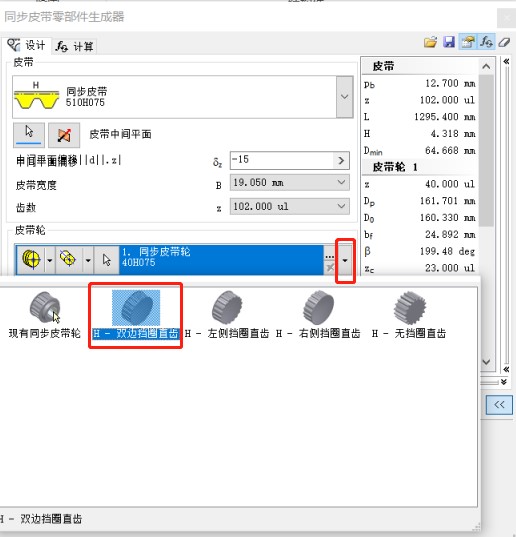



6、运动模拟
在进行机械设计时,建立模型后往往需要通过虚拟的手段,在电脑上模拟所设计的机构,来达到在虚拟环境中模拟现实机构运动的目的。对于提高设计效率,降低成本有很大的作用。

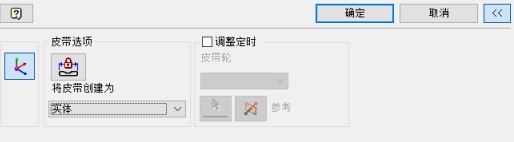
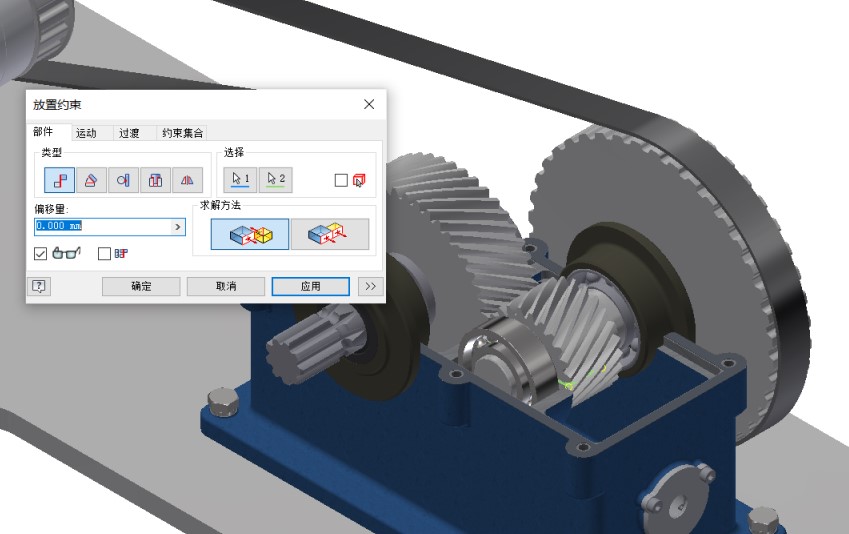

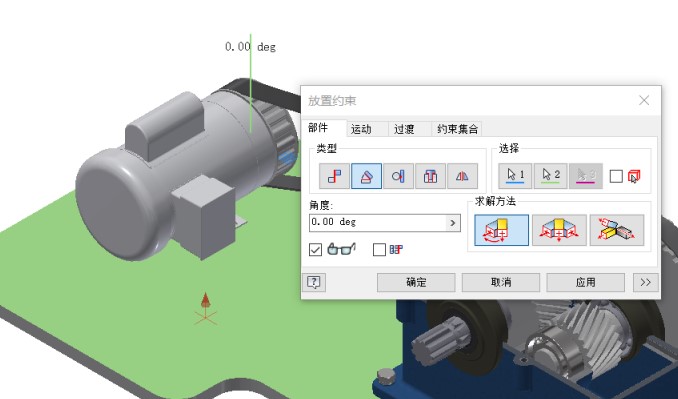
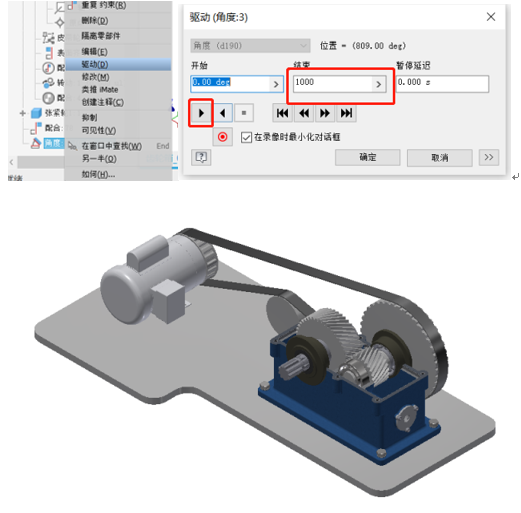
二、形状优化应用案例-张紧轮支架的优化
下面以Autodesk Fusion 360为例,应用其形状生成器对张紧轮支架进行优化,形状生成器是设计轻型、具有结构效率的零件的新方法。
① 切换“设计”模块至“仿真”模块。
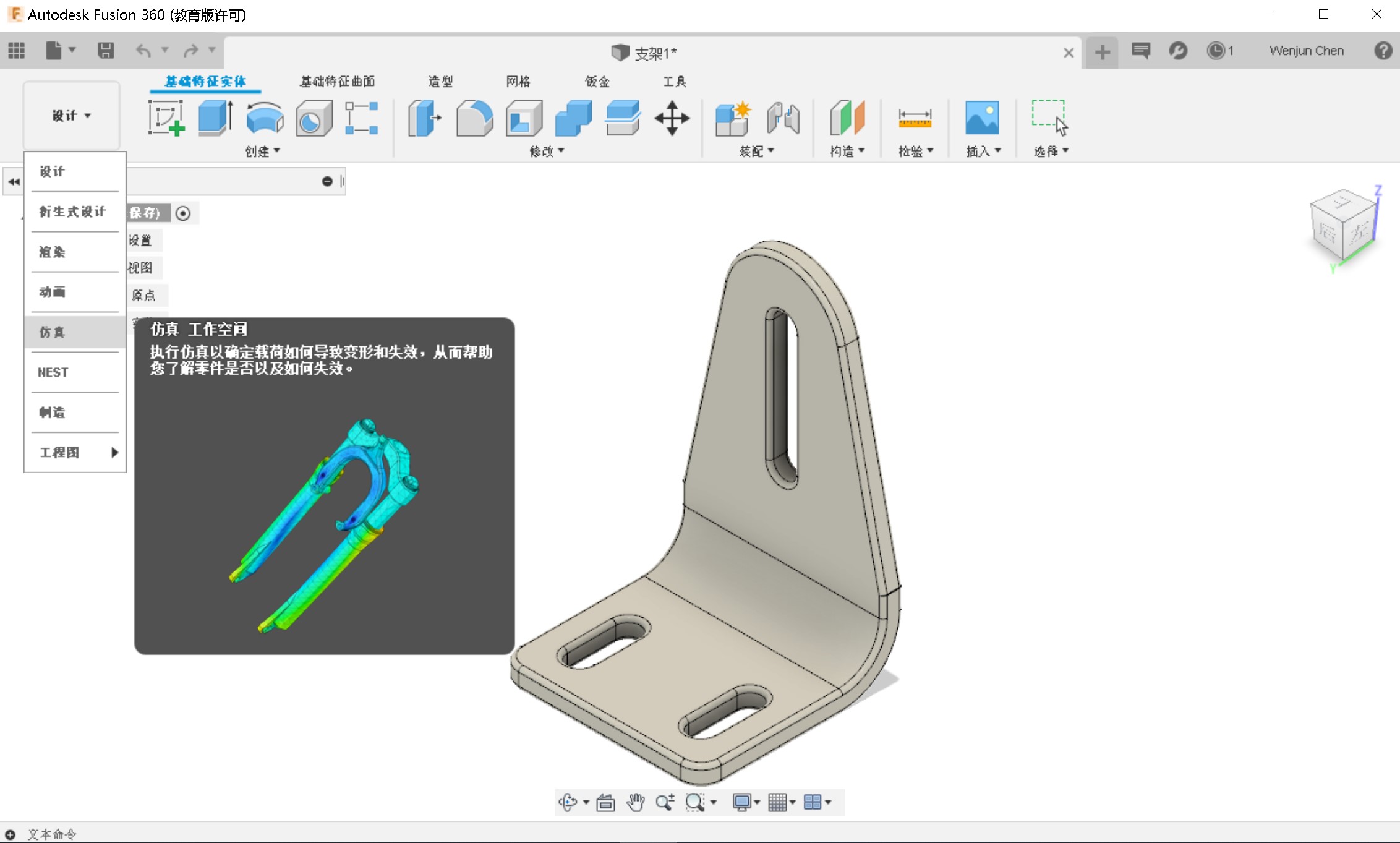
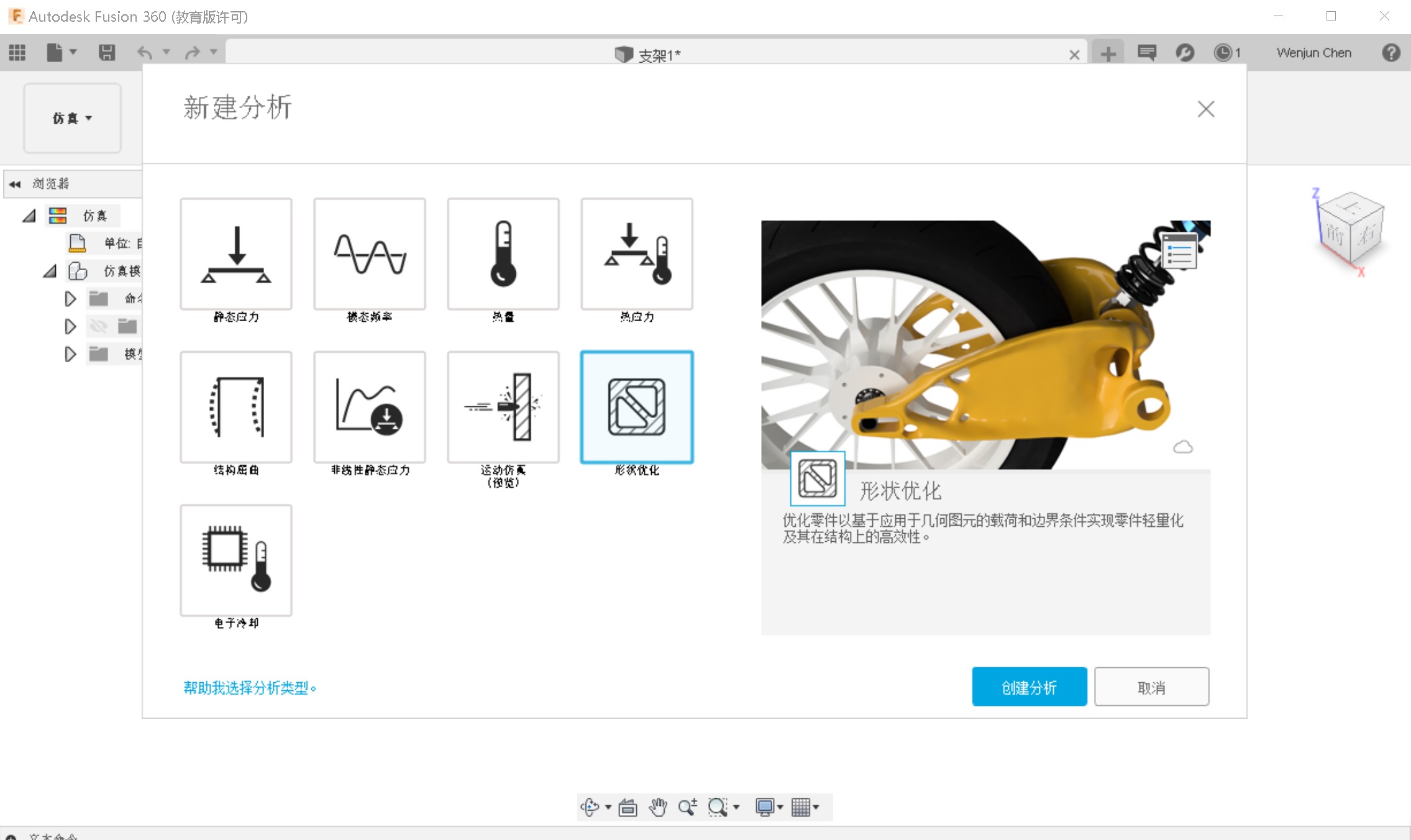
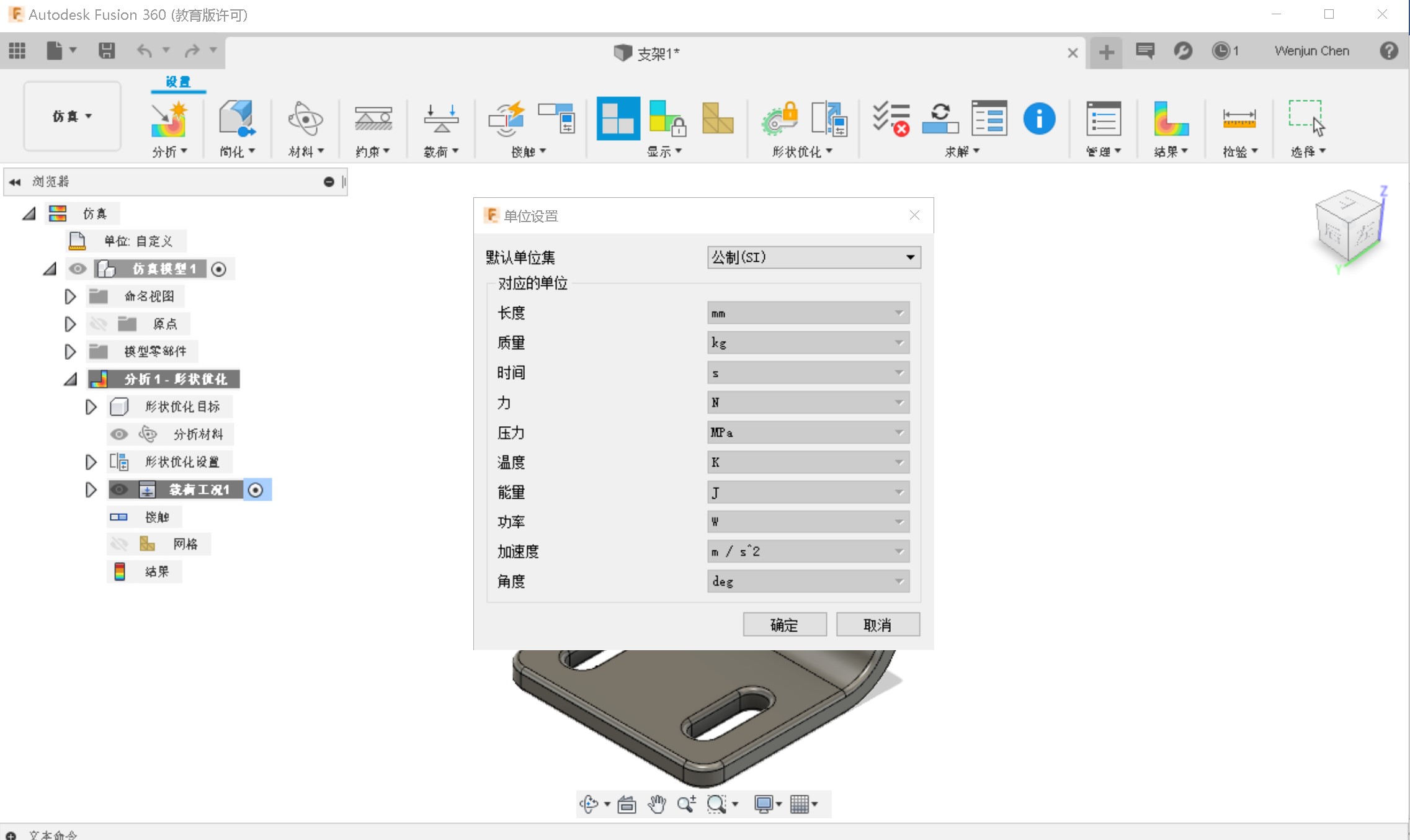
可以设置分析材料,默认为与模型材料相同,本案例为:钢(Steel)。
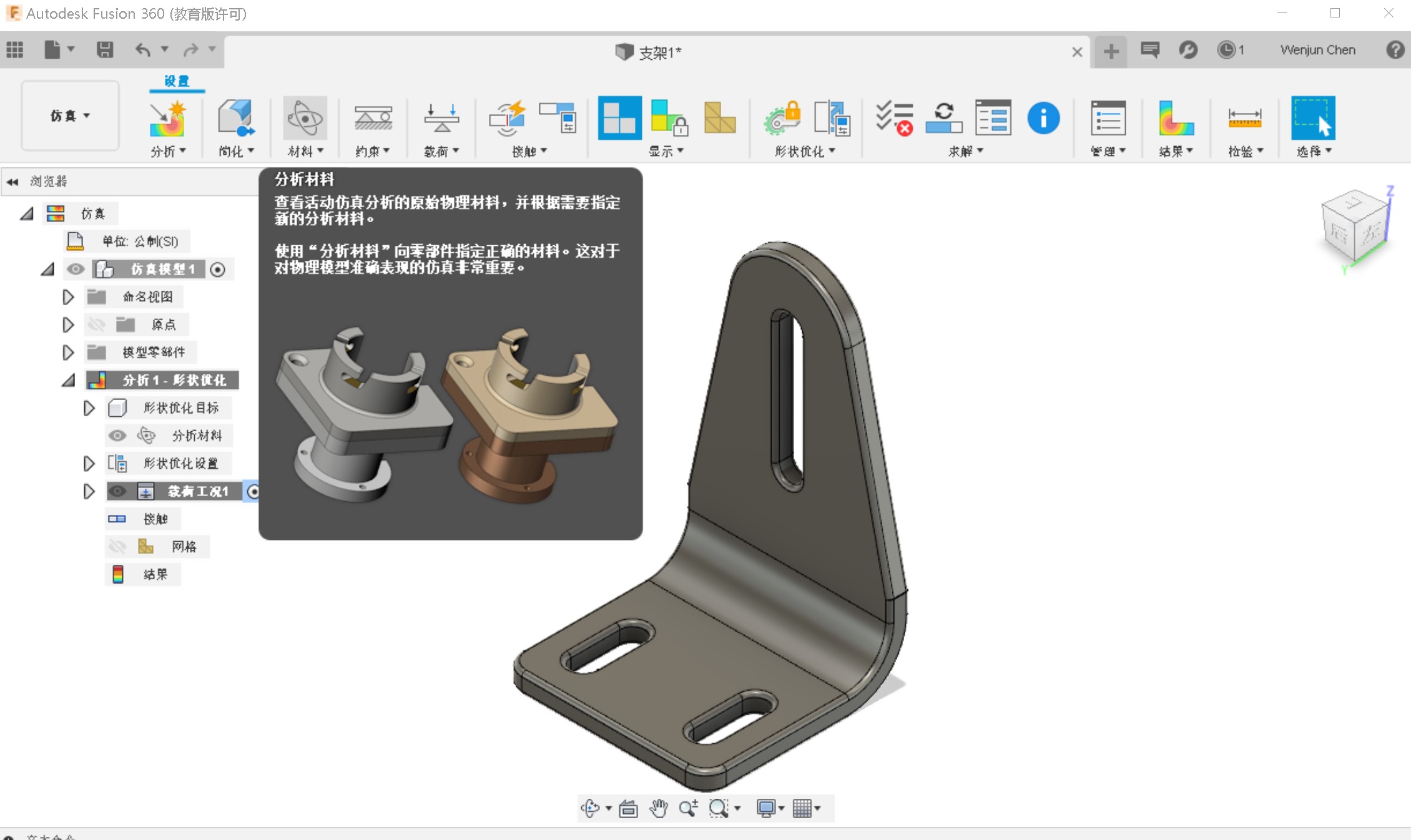

为简化操作,直接选择支架底面添加固定约束,且三个轴全部固定。
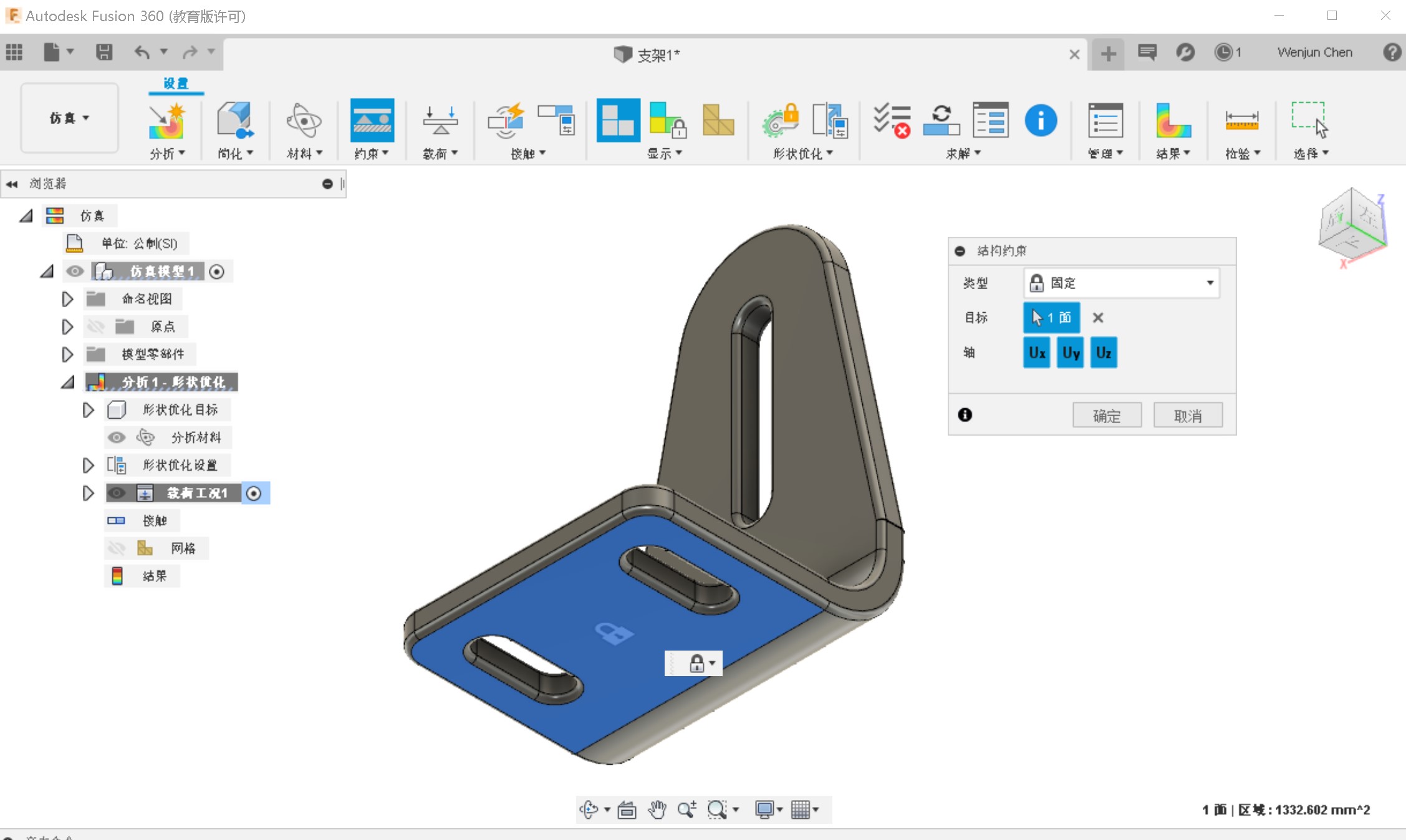
① 首先定义受力表面,考虑到支架与张紧轮的装配关系为轴和轴承连接,最上侧为受力危险点,其受力在长孔两侧,以轴承外径为19mm的圆面,分割表面,形成受力表面。
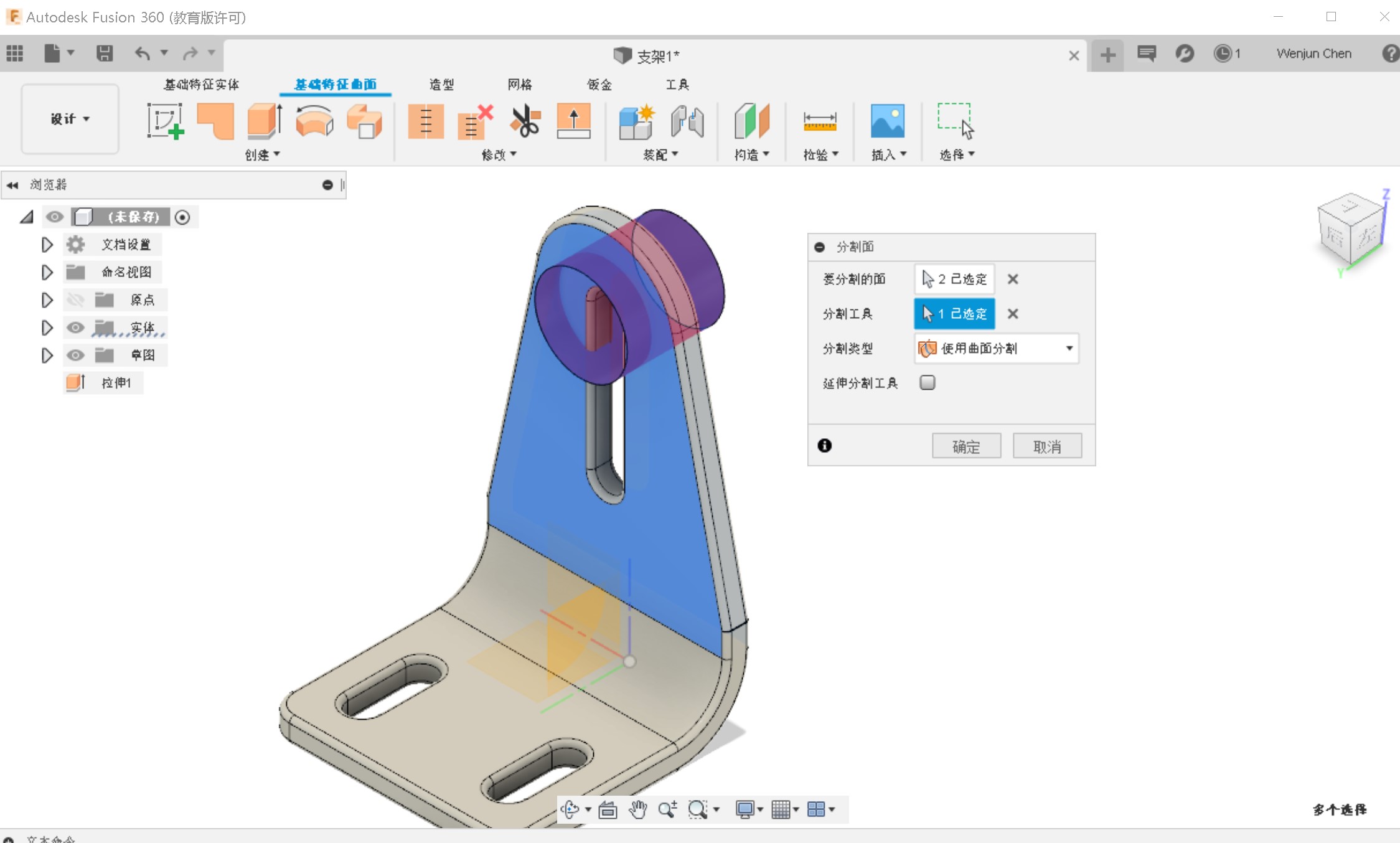
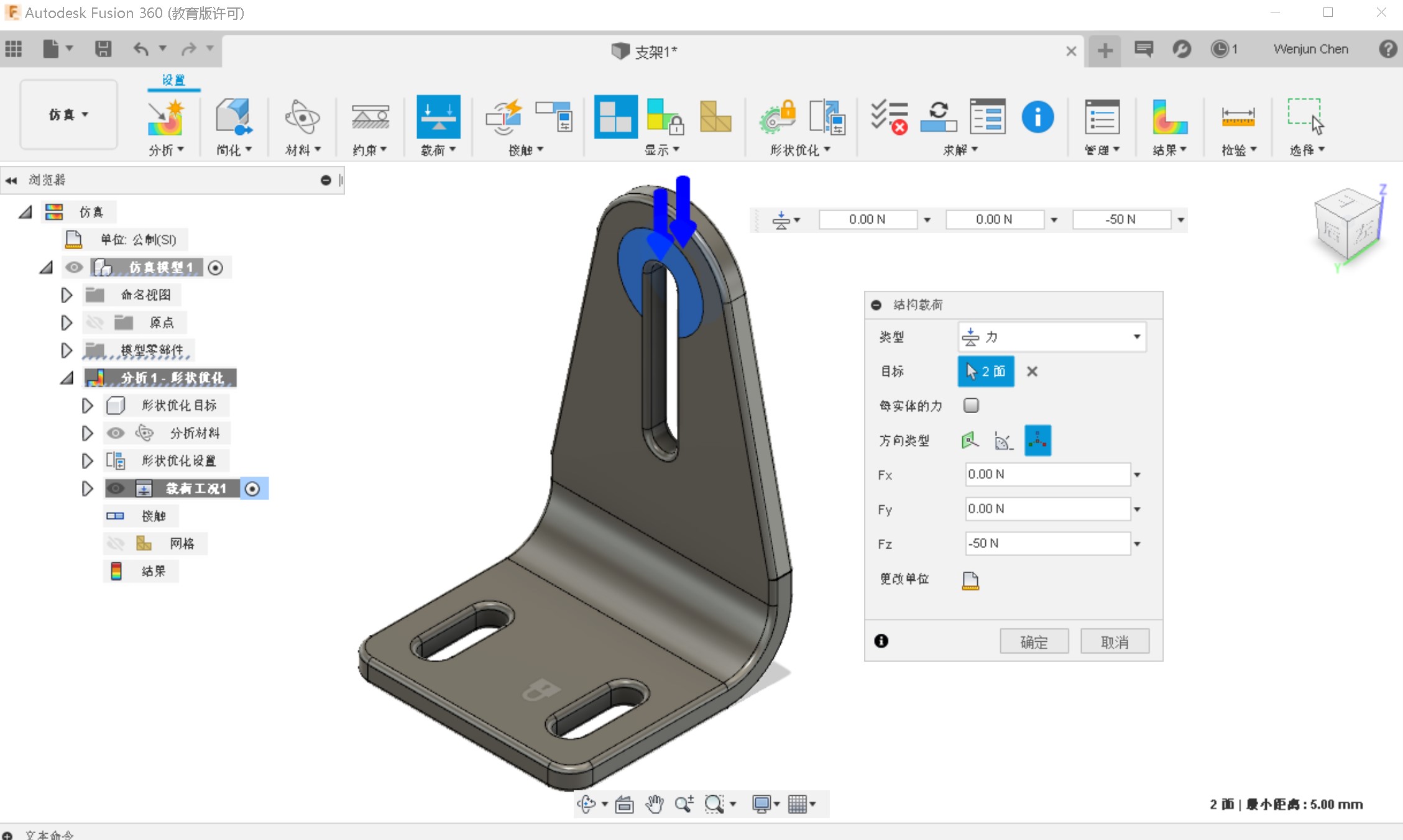

① 选择长孔上圆表面,边界形状为圆柱体,在边界大小处,修改X轴为5mm,半径值为9.5mm,其他保持默认,完成第一处保留区域定义。在长孔下圆表面重复以上操作,完成第二处保留区域定义。
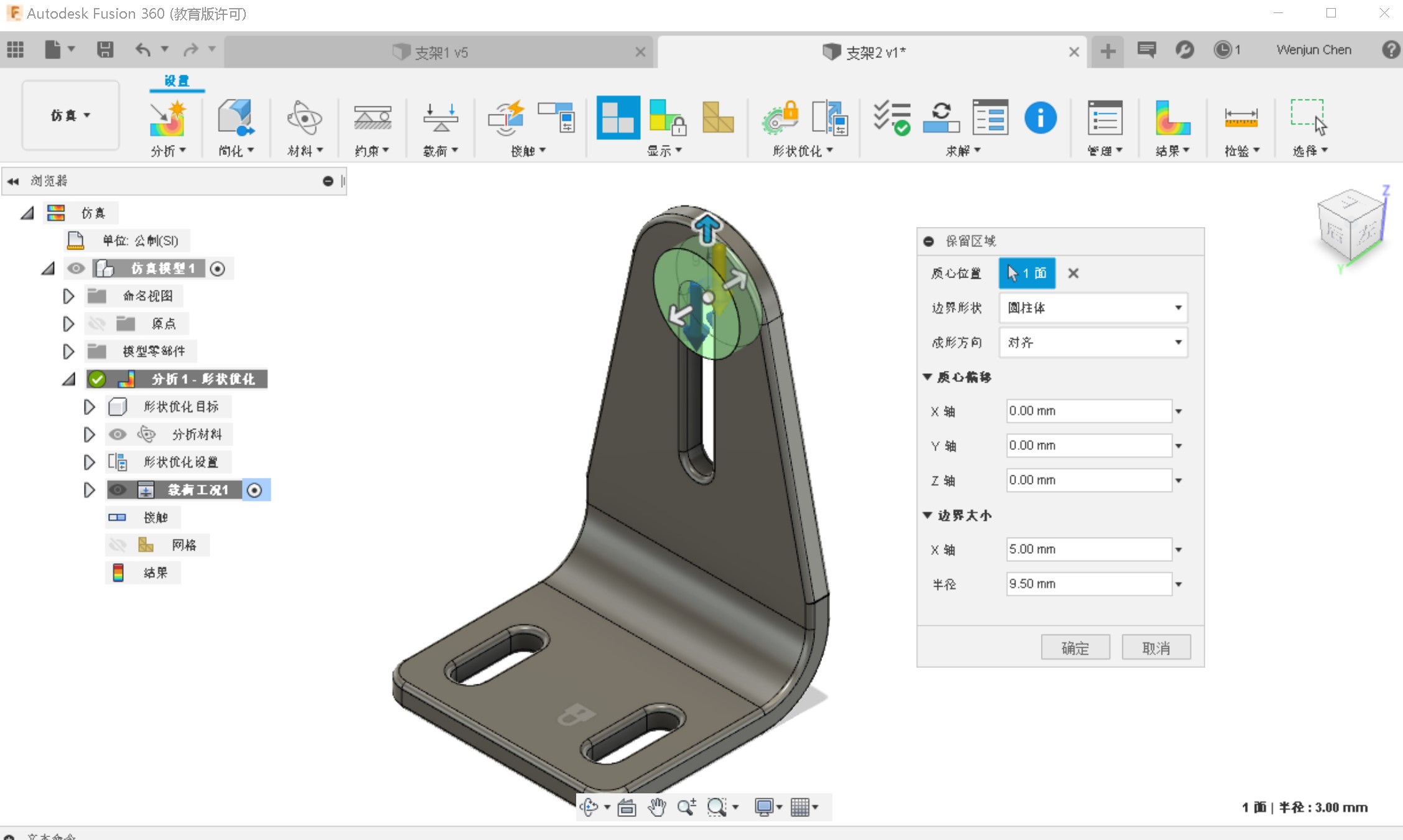
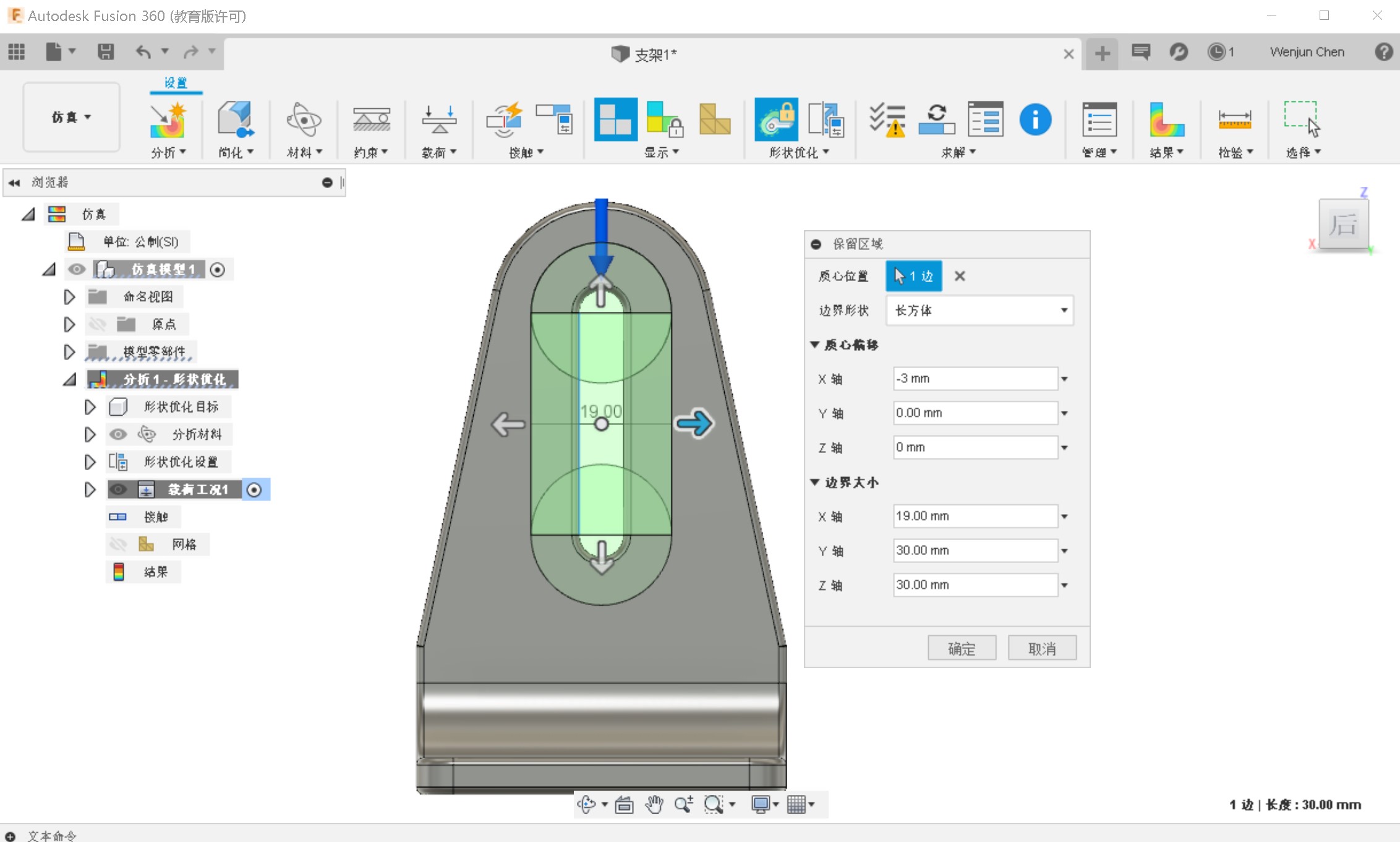
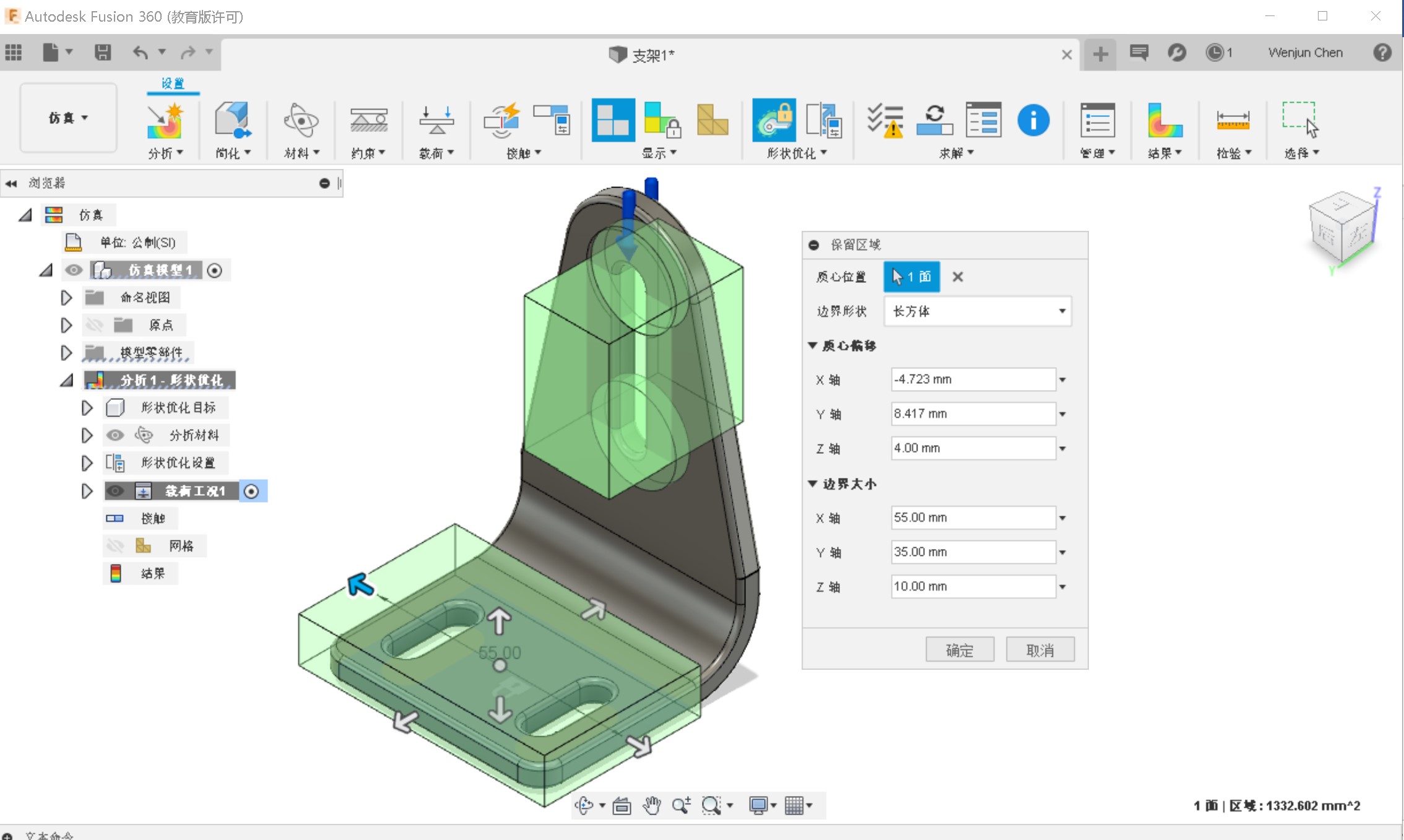
点击形状优化标准,设置目标质量为≤60%,刚度最大化。
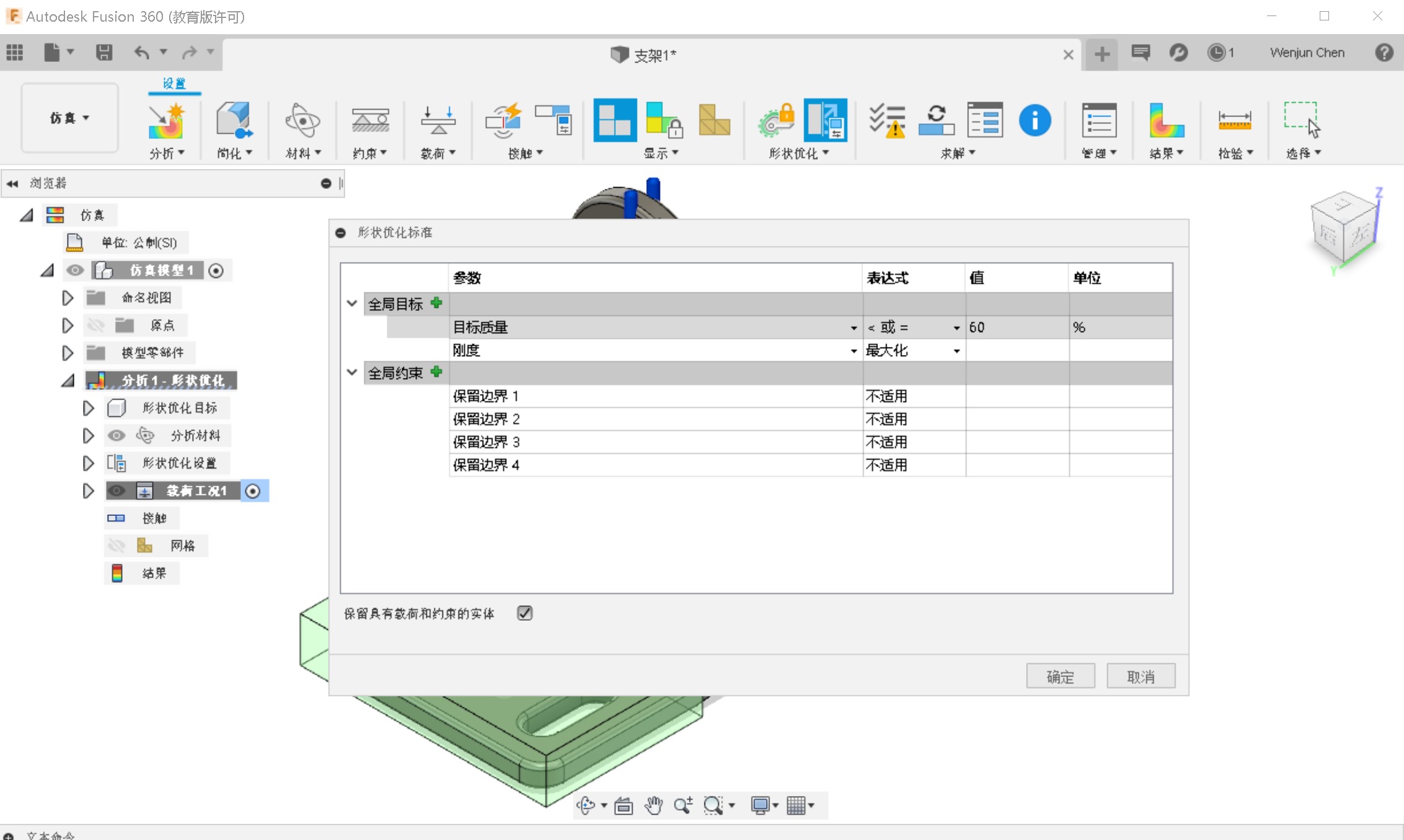
在管理-设置内定义求解网格为绝对大小:1mm,网格大小会影响求解速度。

提交运算前先进行模型预检查,在提交求解前检查是否已完成各项设置以及设置是否合理。(之前为分割面生成的曲面会通不过预检查,只要在设计环节把曲面删除即可)
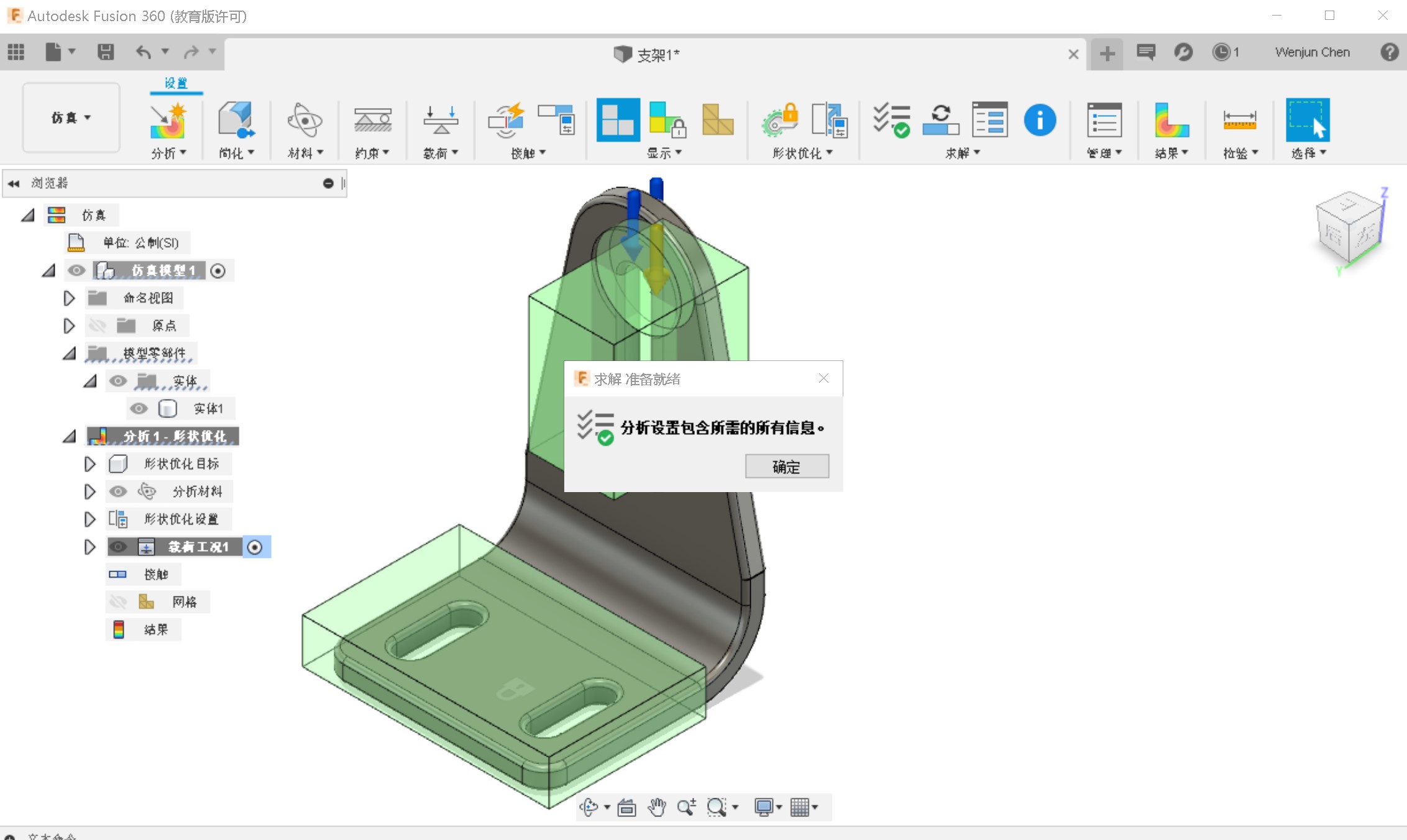
预检查通过后,提交云端求解。
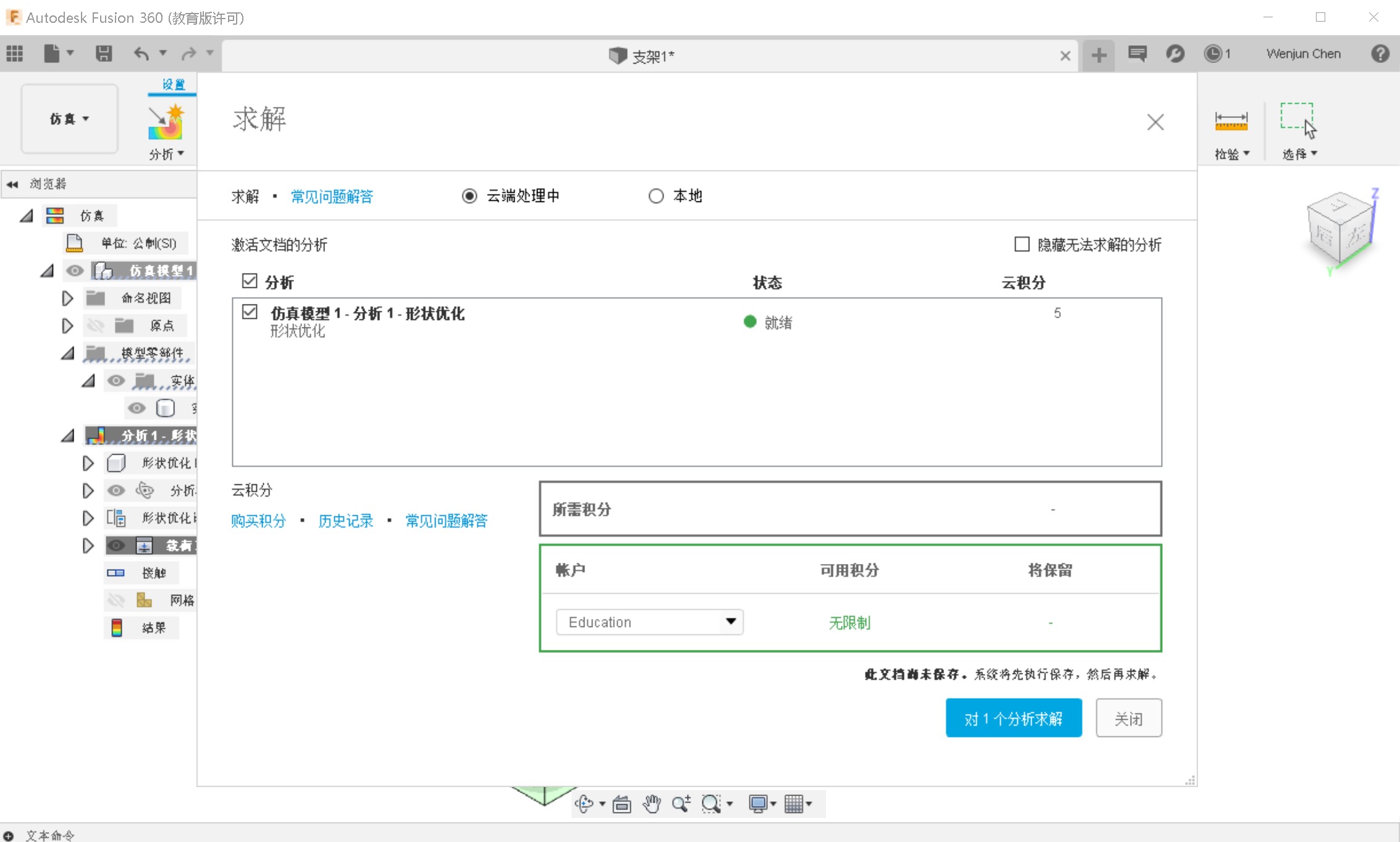
运算结束后会自动打开结果,也可通过作业状态查看结果。
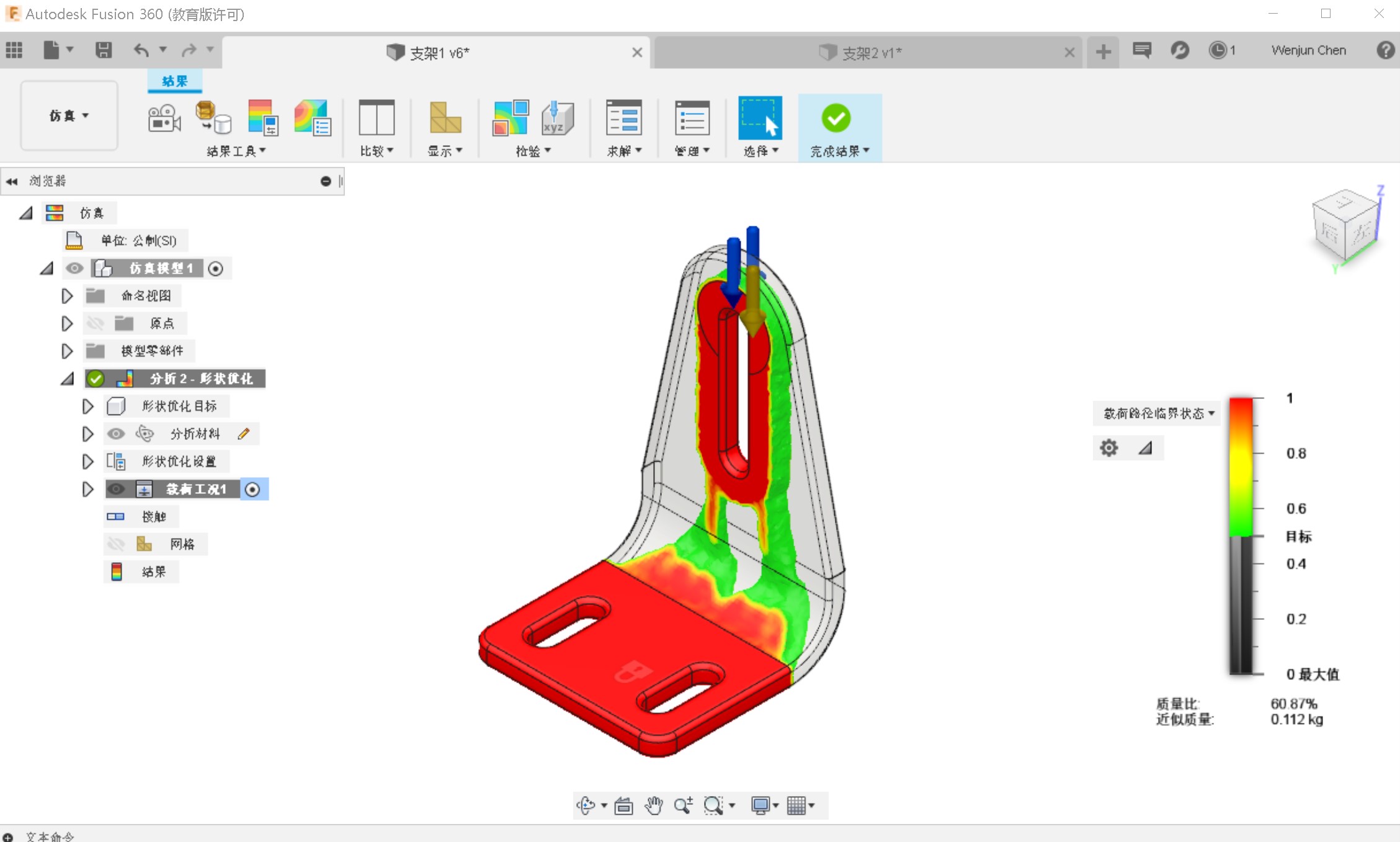
点击升级,并选择添加网格对象至设计空间:将优化结果转化为实体,以进一步在原模型上进行去除材料操作。
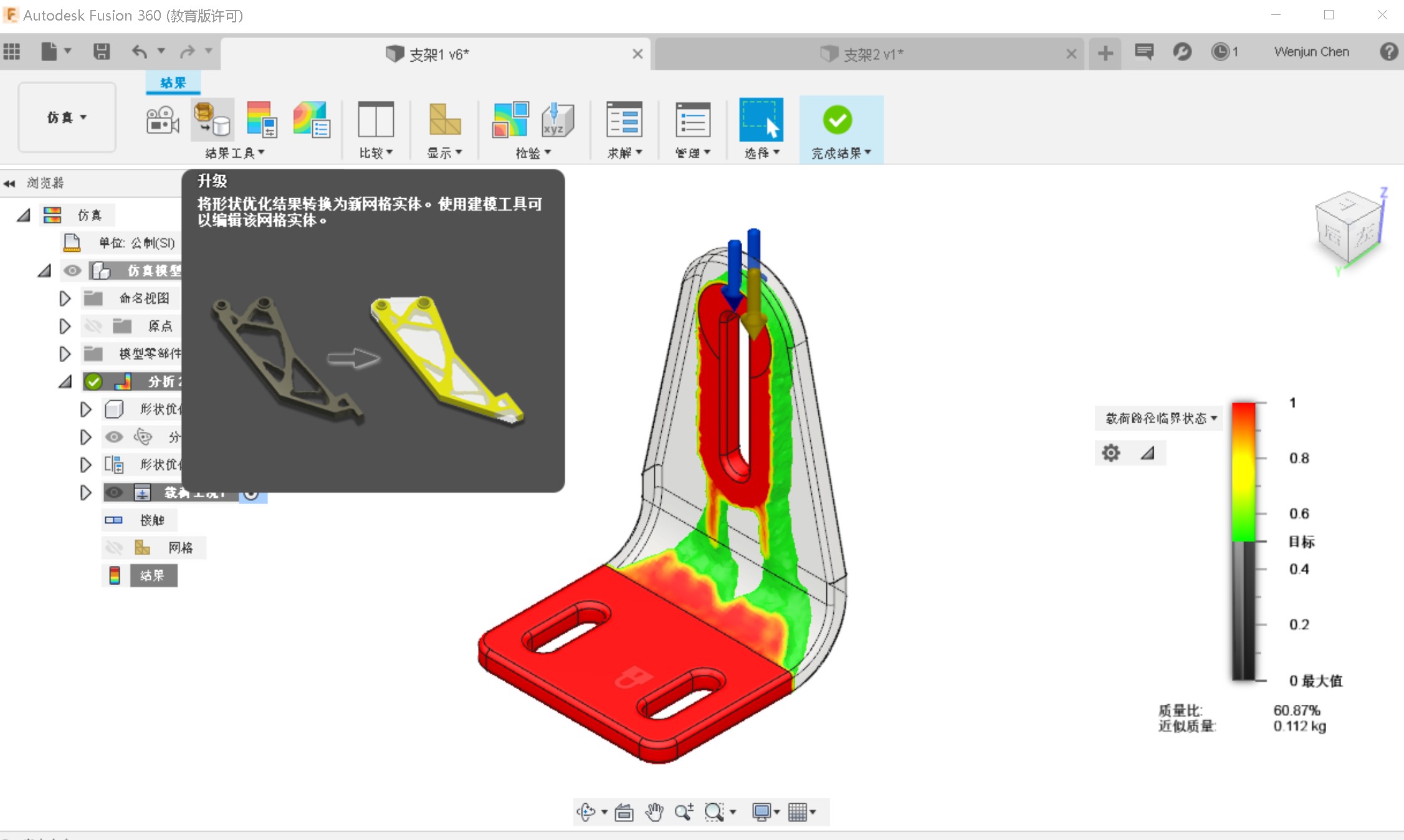

形状优化生成的网格模型仅能作为实体设计的几何参考,可以在原支架模型上创建草图,利用“拟合点样条线”命令,沿网格模型边界创建闭合的样条线,对实体模型进行剪切。最终得到减重设计的支架。此处模型详细修改过程不再详述,仅作示意。
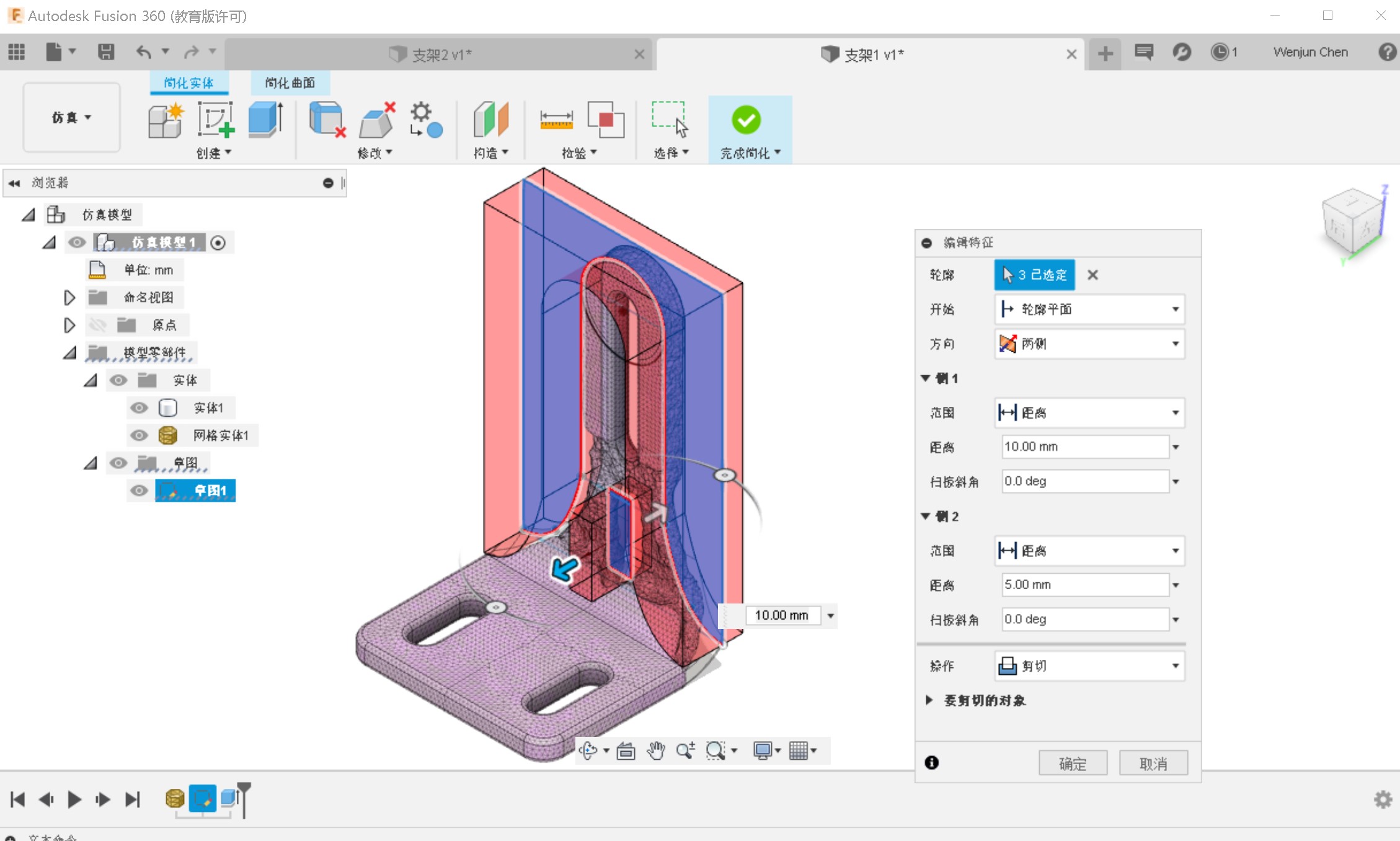

三、衍生式设计应用案例-航空发动机支架
发动机支架是喷气式飞机发动机的重要零部件。在运行过程中,支架必须支撑发动机的重量,而不会断裂或弯曲。支架很少使用,但它们会一直放置在发动机上,包括在飞行期间。与所有航空零件一样,减少重量而不损失强度和性能非常重要。
本教程将以飞机发动机支架为例,介绍衍生式设计的完整流程:
· 模型准备
· 条件设定
· 结果生成
3.1 模型准备
① 启动Fusion 360,打开数据面板,并新建项目:发动机支架。
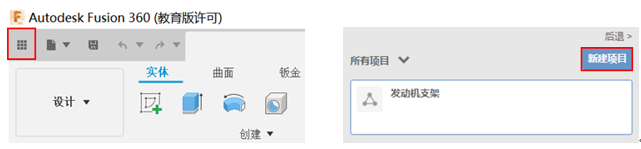
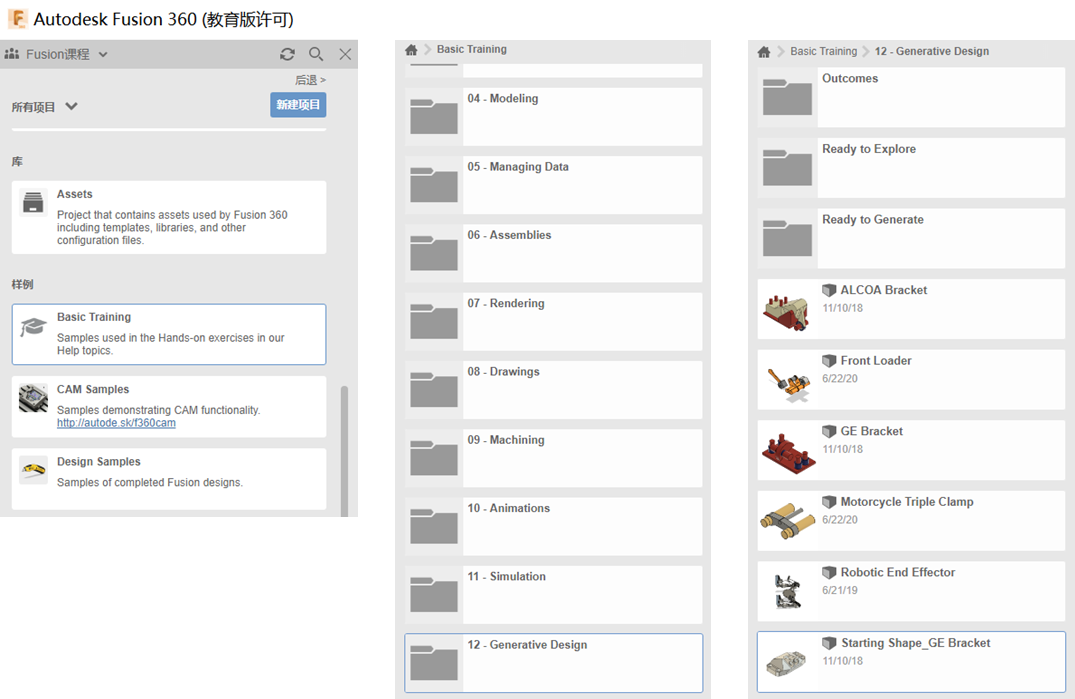

保留几何图元表示在最终形状中需保留形状的几何图元,应包含对于产品性能和功能至关重要的几何元素。比如螺栓孔等连接部位,以及与其他零件存在装配关系或交互的设计部分,如连接耳片、控制柄或把手等。
① 点击编辑模型,进入模型设计界面。
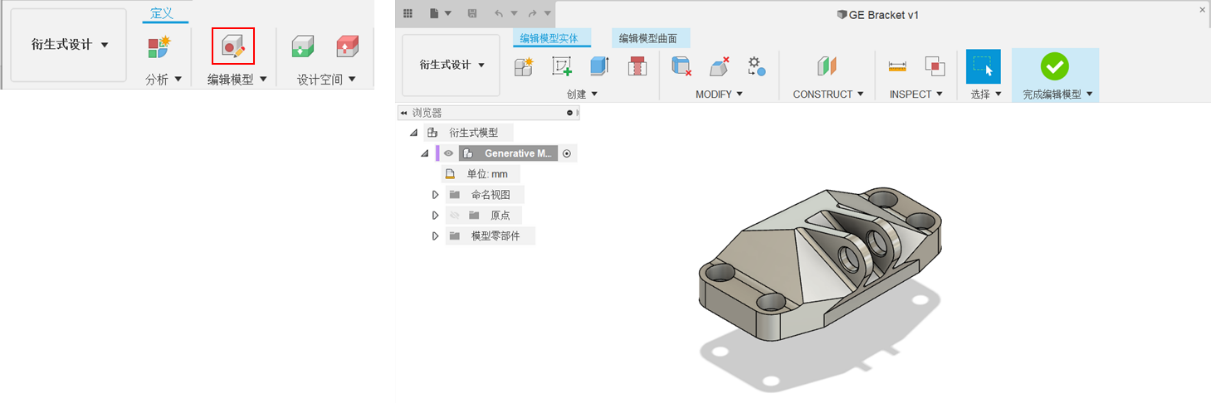
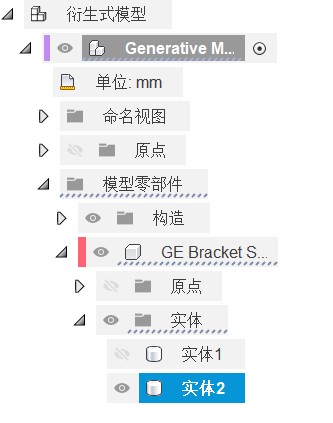
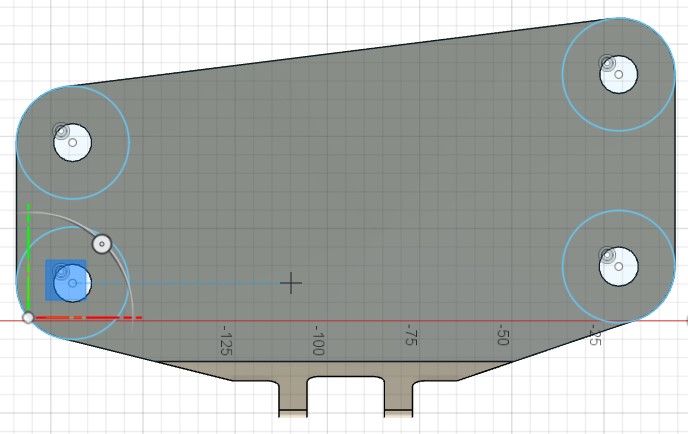
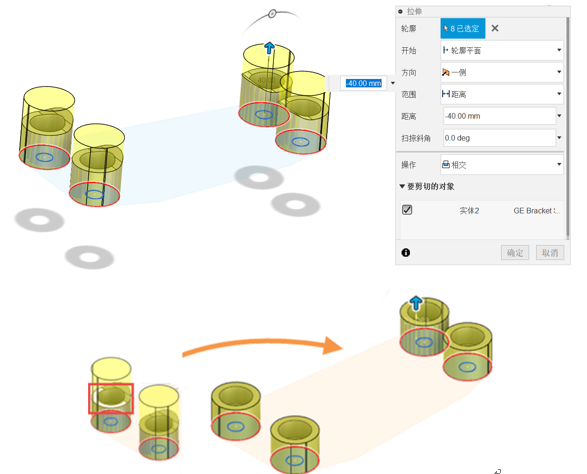
① 显示“实体1”,选中两个销孔的倒角,按delete键删除。
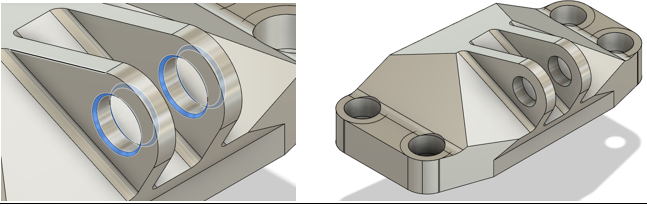
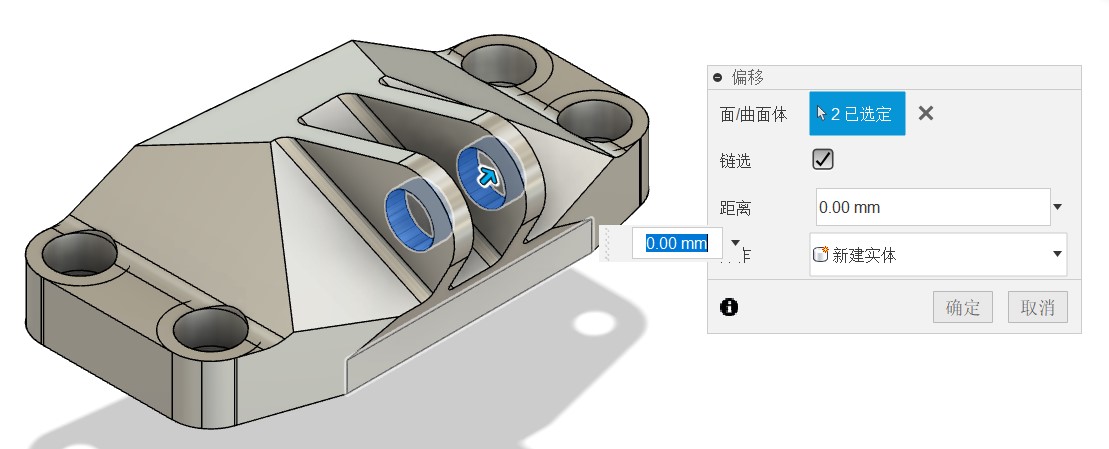
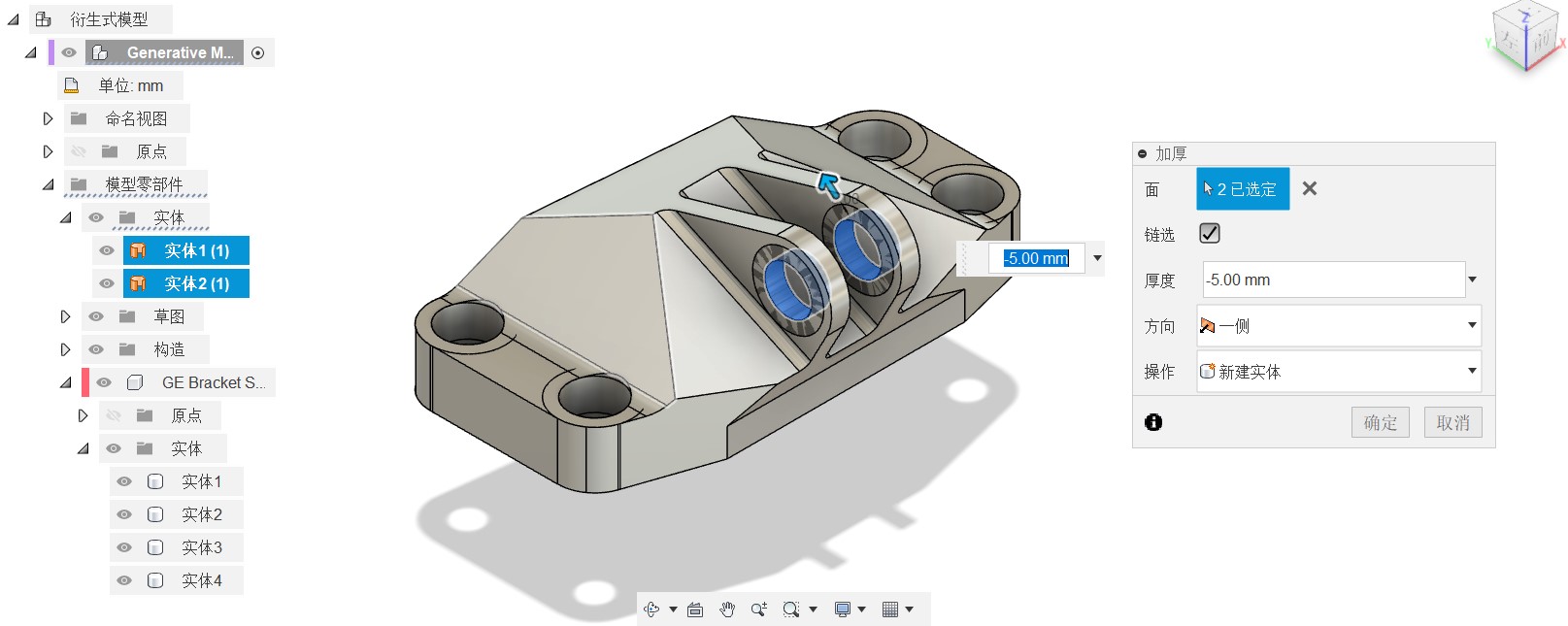
在定义衍生式设计几何图元时,需要考虑零件在真实场景的使用、安装和维护,以及其如何作为装配体的一部分如何与其他零件配合。衍生式设计过程中,模型需避开这些需要设置障碍物的区域。
① 创建一个大于支架底部轮廓的长方体作为衍生式设计的障碍物,可避免设计结果超过支架的底面,方便后续安装。具体操作:在“编辑模型实体”选项卡上,单击“创建”>“长方体”,选择支架底面,创建大小超出支架的长方形,选择新建实体生成厚度10mm的长方体。

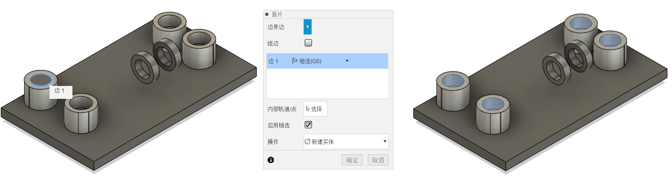

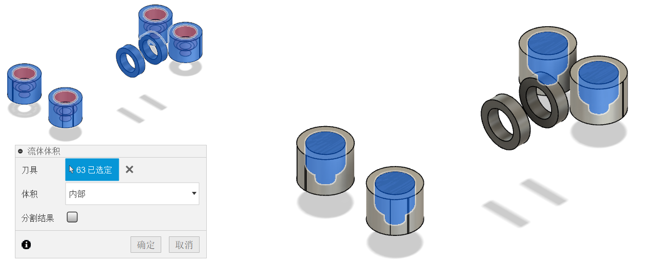
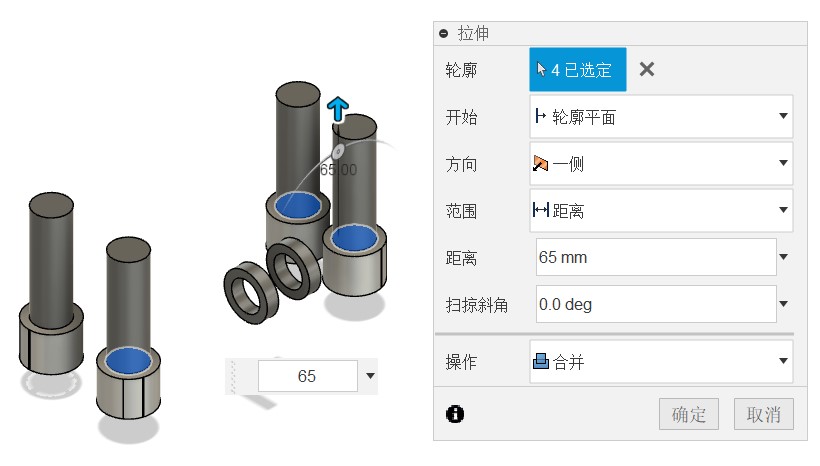
此航空支架通过中心销安装到另一个部件上,与螺栓孔类似,需要创建障碍物几何图元来确保有充足的空间可以安装和卸下中心销以便于维护支架。
① 如图所示,以之前构建的中心销保留几何图元的圆环面创建草图,并点击该圆环面,自动将圆环轮廓投影至草图,完成草图。
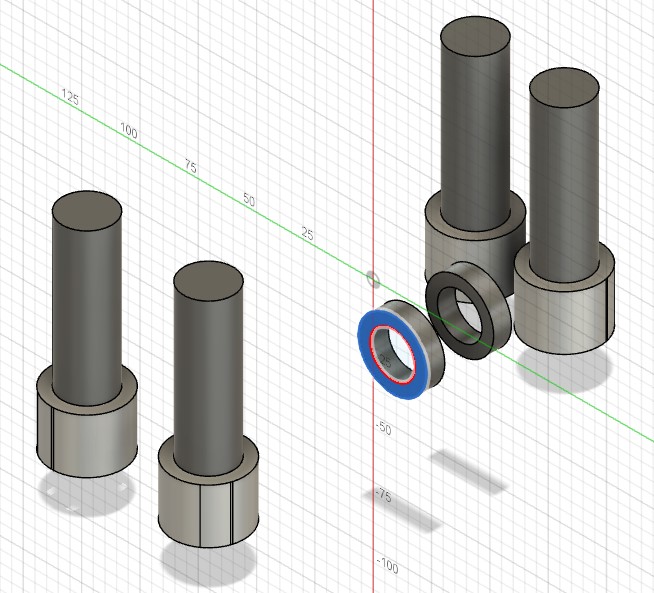


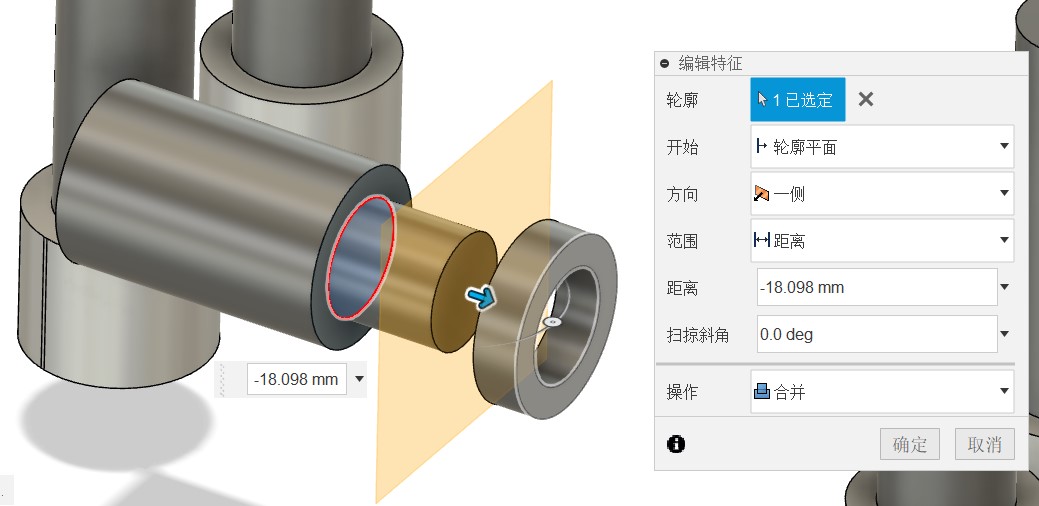

支架有围绕中心销运动的需求,因此需要创建障碍物保证设计结果有足够的空间满足支架的活动范围。
① 在“编辑模型实体”选项卡上,单击“创建”>“圆柱体” ,点击连接中心销的耳片内表面(如图)。

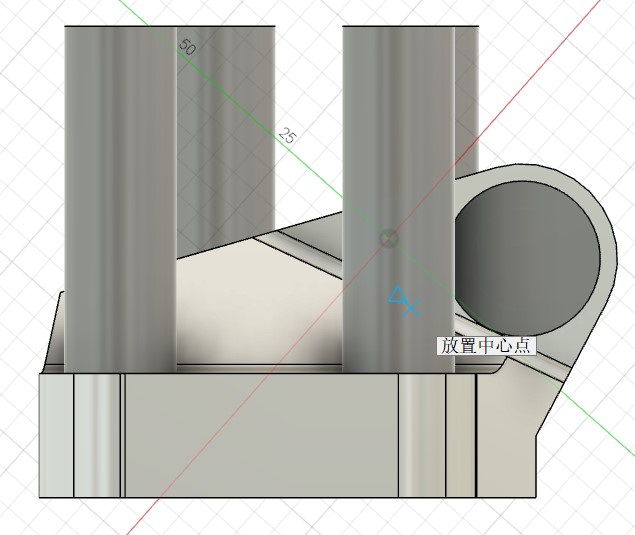

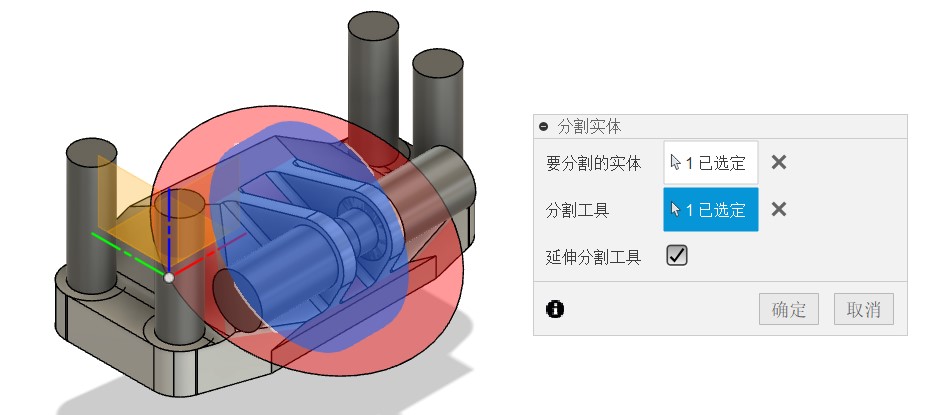

3.2 条件设定
使用“保留几何图元” 工具选中如图所示的六个圆环结构——明确通过衍生式设计生成的模型中必须包含与其相同的六个圆环结构。

使用“障碍物几何图元” 工具选择如图所示的其他零件——明确支架必须避开这些零件而生成,以免造成干涉。
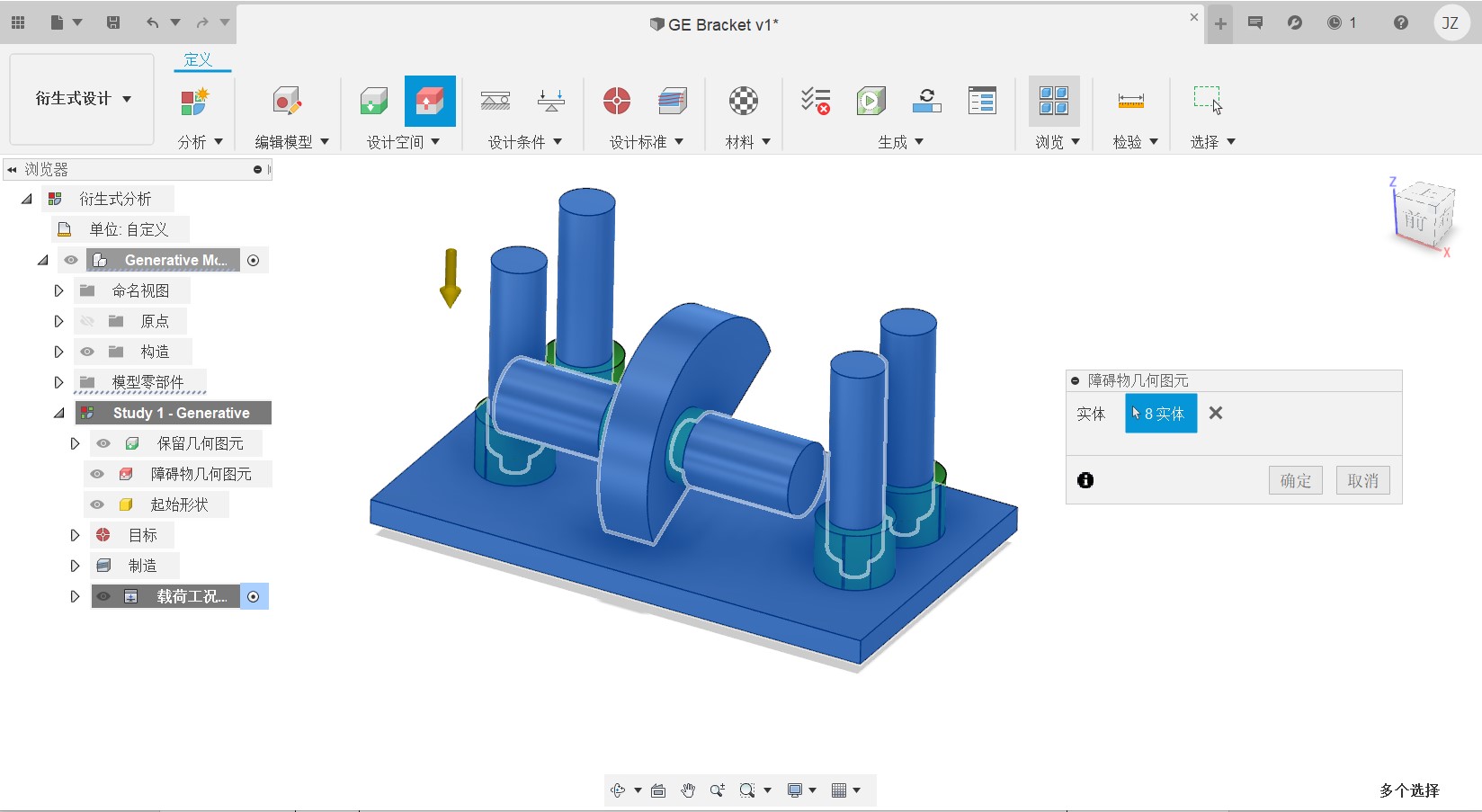
使用“结构约束” 工具在螺栓固定连接的圆台表面添加固定约束。
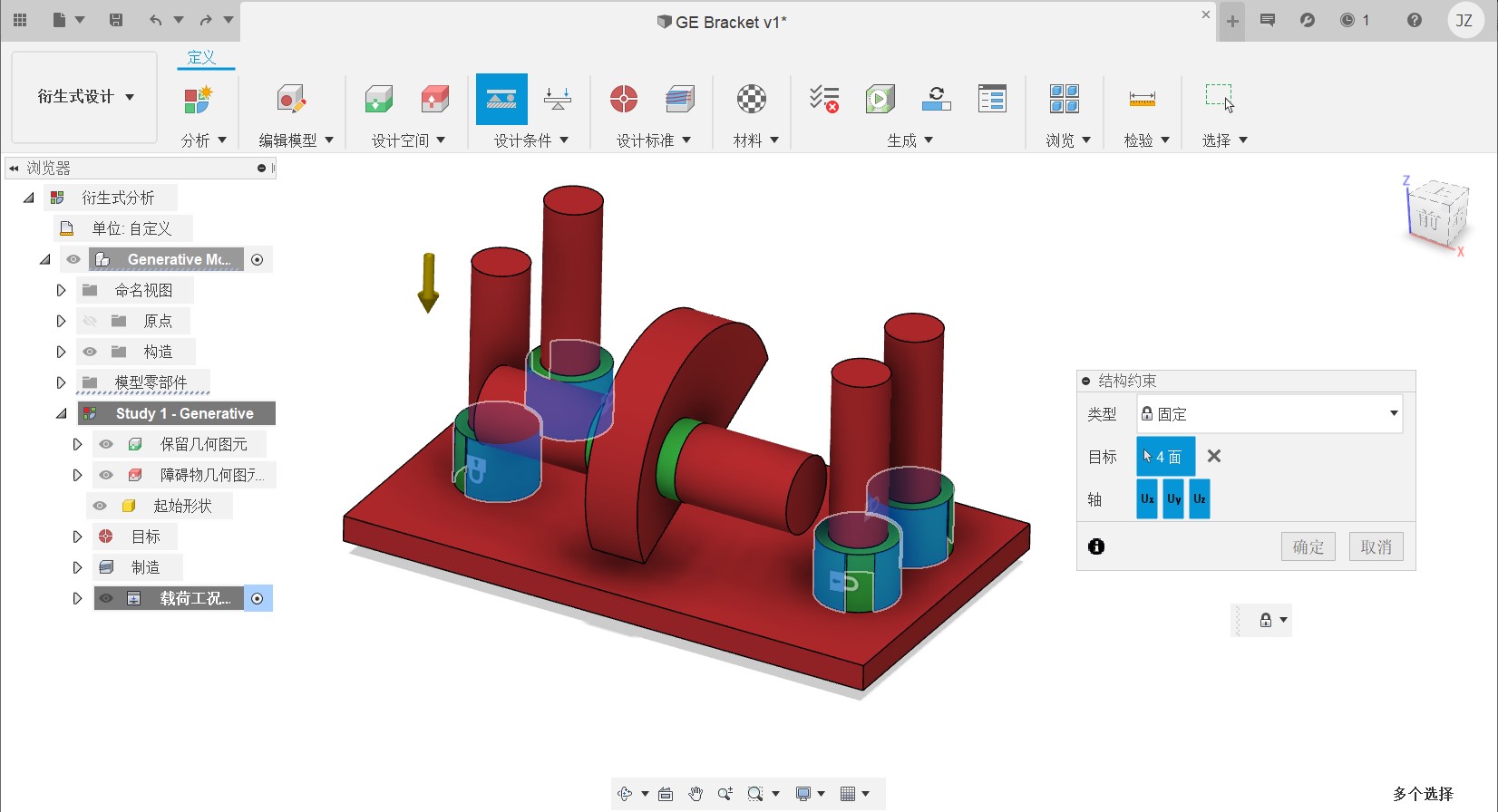
① 使用“结构载荷” 工具在两个中心销孔内表面添加大小为1000N,方向沿Z轴正向的载荷。选择孔内表面时,可先将障碍物几何图元隐藏。

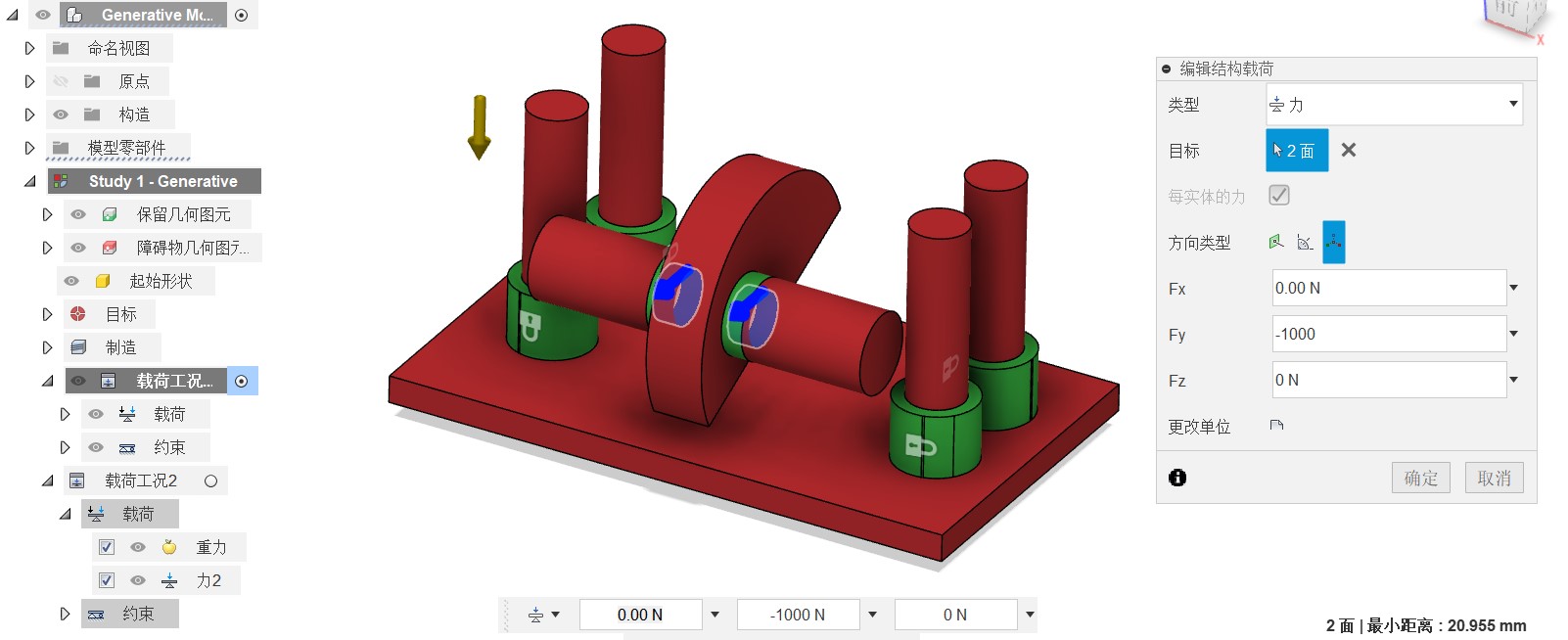
使用“目标” 工具指定衍生式设计目标为“最小化质量”,限制条件为安全系数不小于2.0(默认)。

使用“制造” 工具指定衍生式设计可采用的制造方式为“无限制”和“增材”:悬垂结构角度50deg,最小厚度1.5mm。
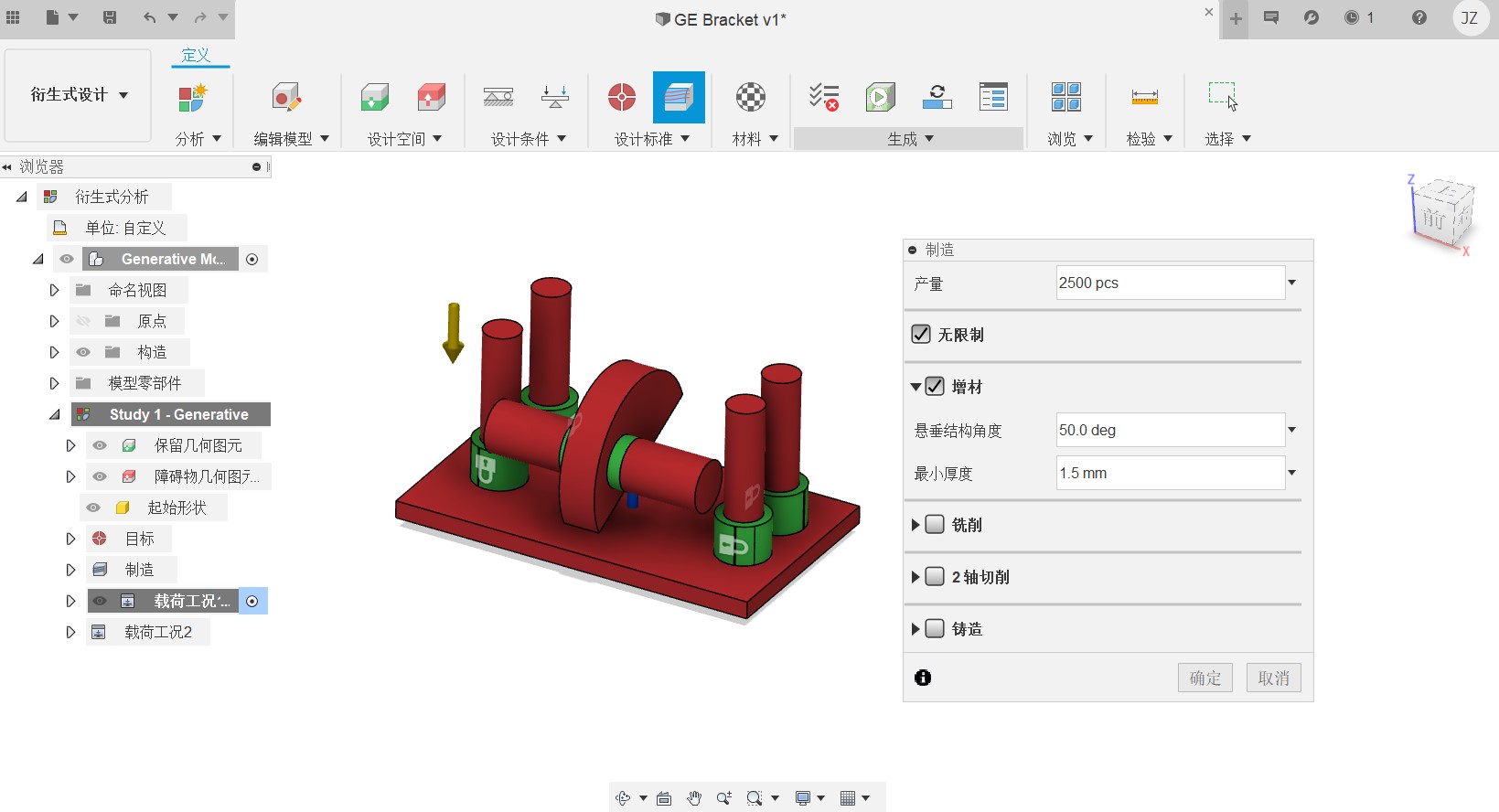
使用“材料” 工具指定用于制造该零件的材料为钢。(亦可指定多种材料,衍生式设计将分别针对不同材料得出多种结果)
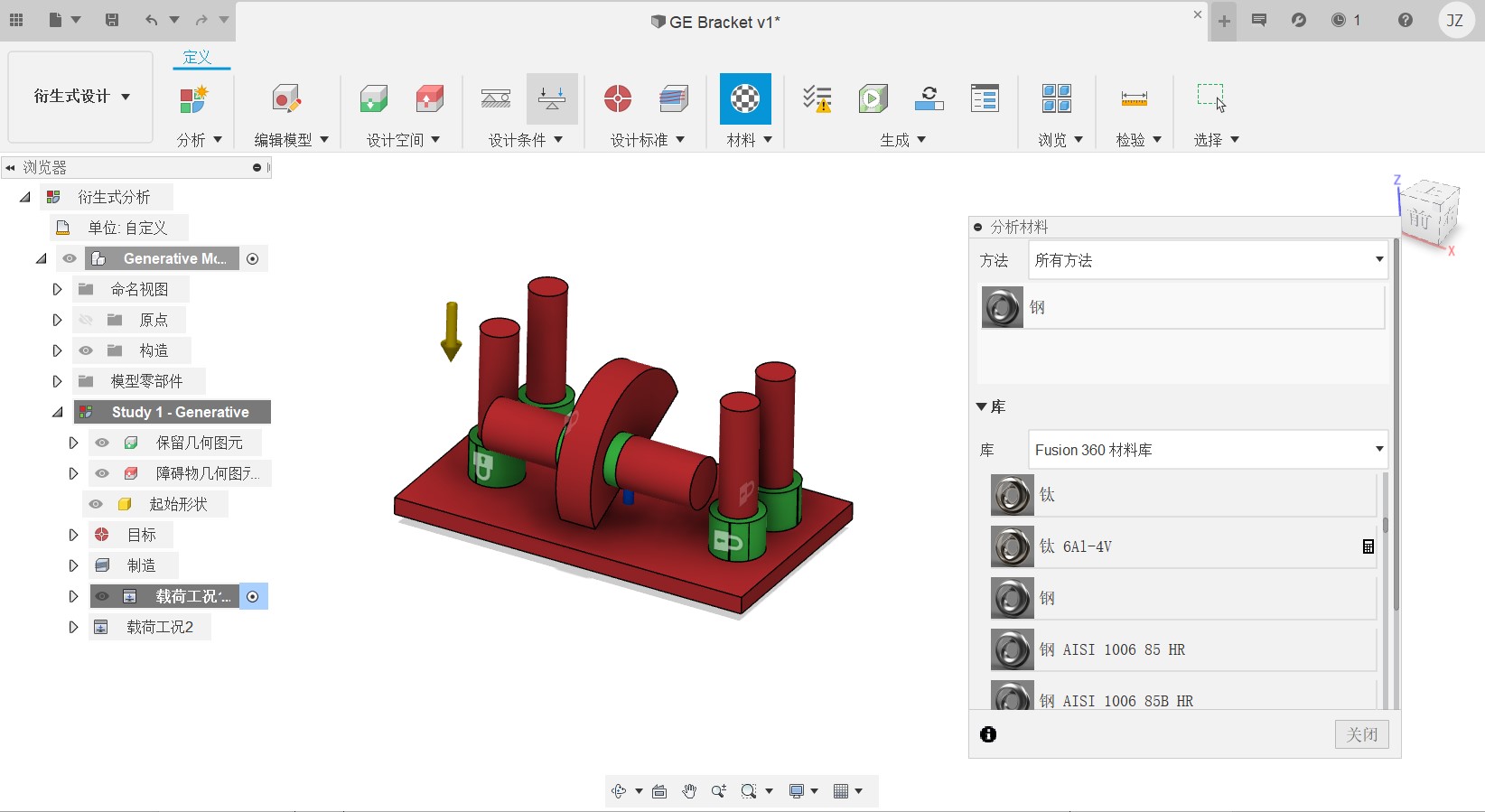
通过“预检查” 工具检验是否已完成全部条件给定,以确认是否可以开始进行衍生式设计计算。如果遇到成本估算相关的警告,可忽视,继续下一步。
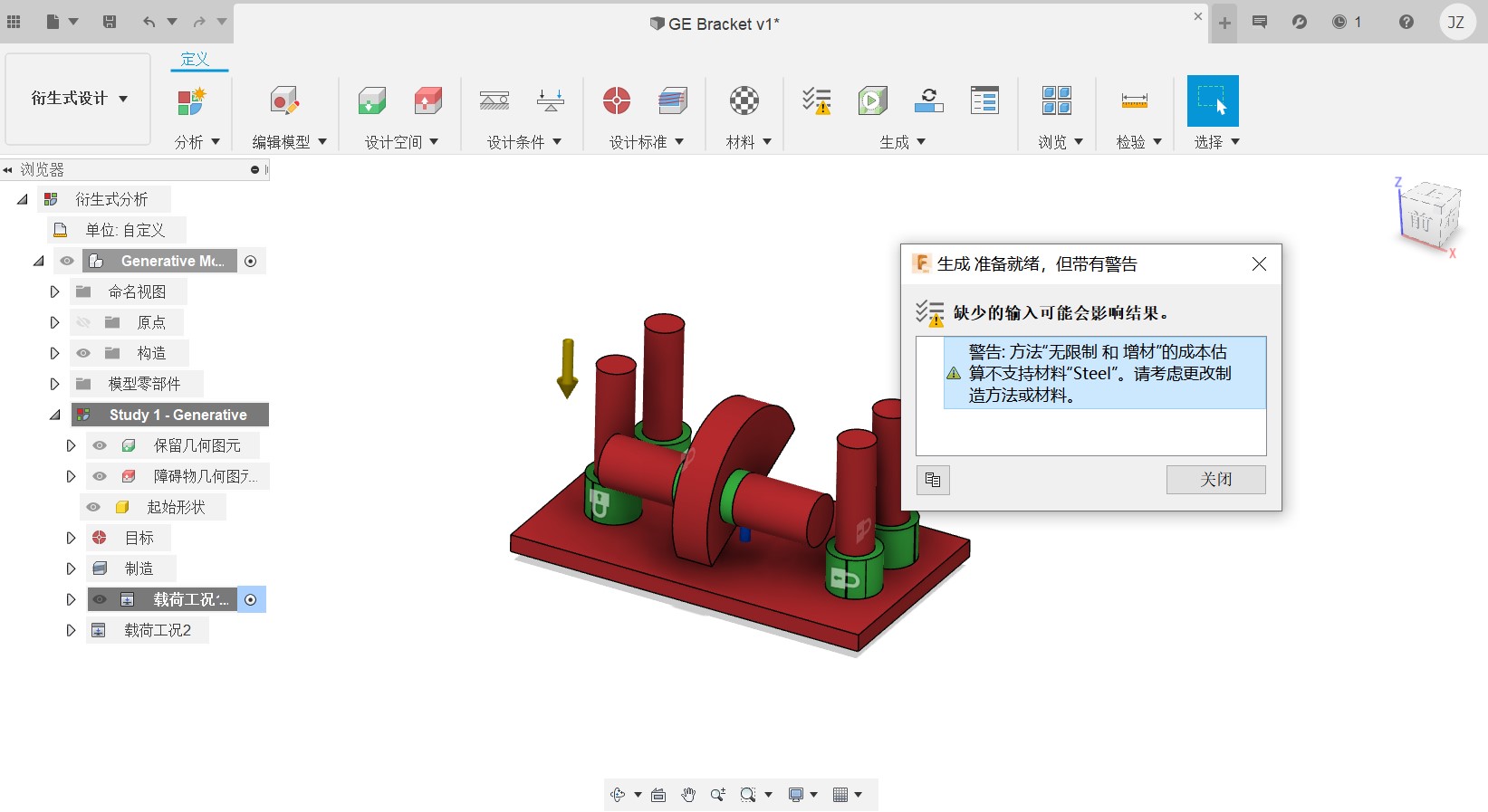
使用“生成” 工具进行衍生式设计,将定义的方案提交云端运算。运算速度取决于模型的复杂度以及材料、制造方式等设置。提交云端分析后,关闭窗口,本地可继续其他设计工作。
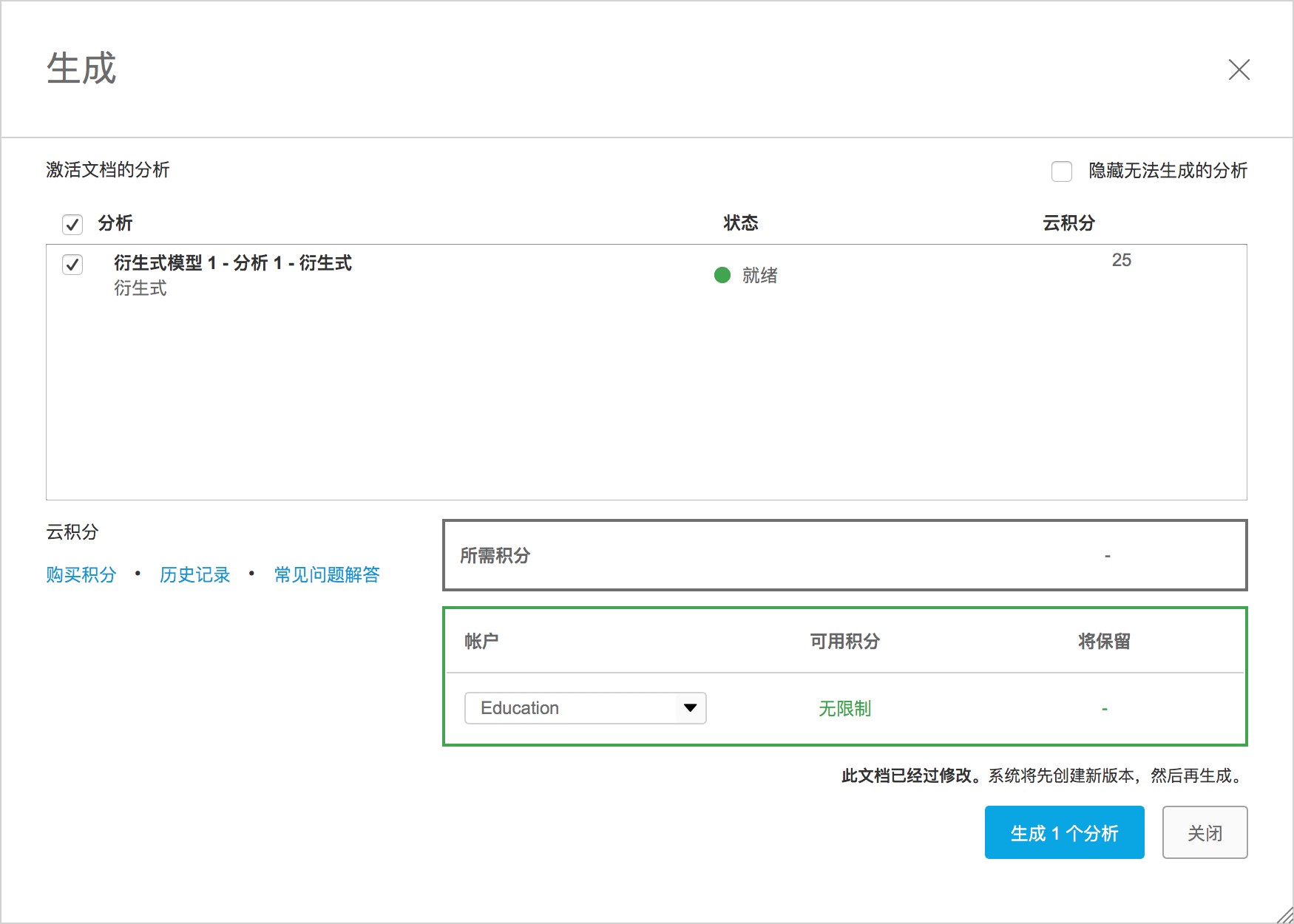
3.3 结果生成
使用“作业状态” 工具,查看衍生式设计状态。云端作业完成后,状态将显示完成。点击查看结果,将显示全部设计结果的浏览页面。
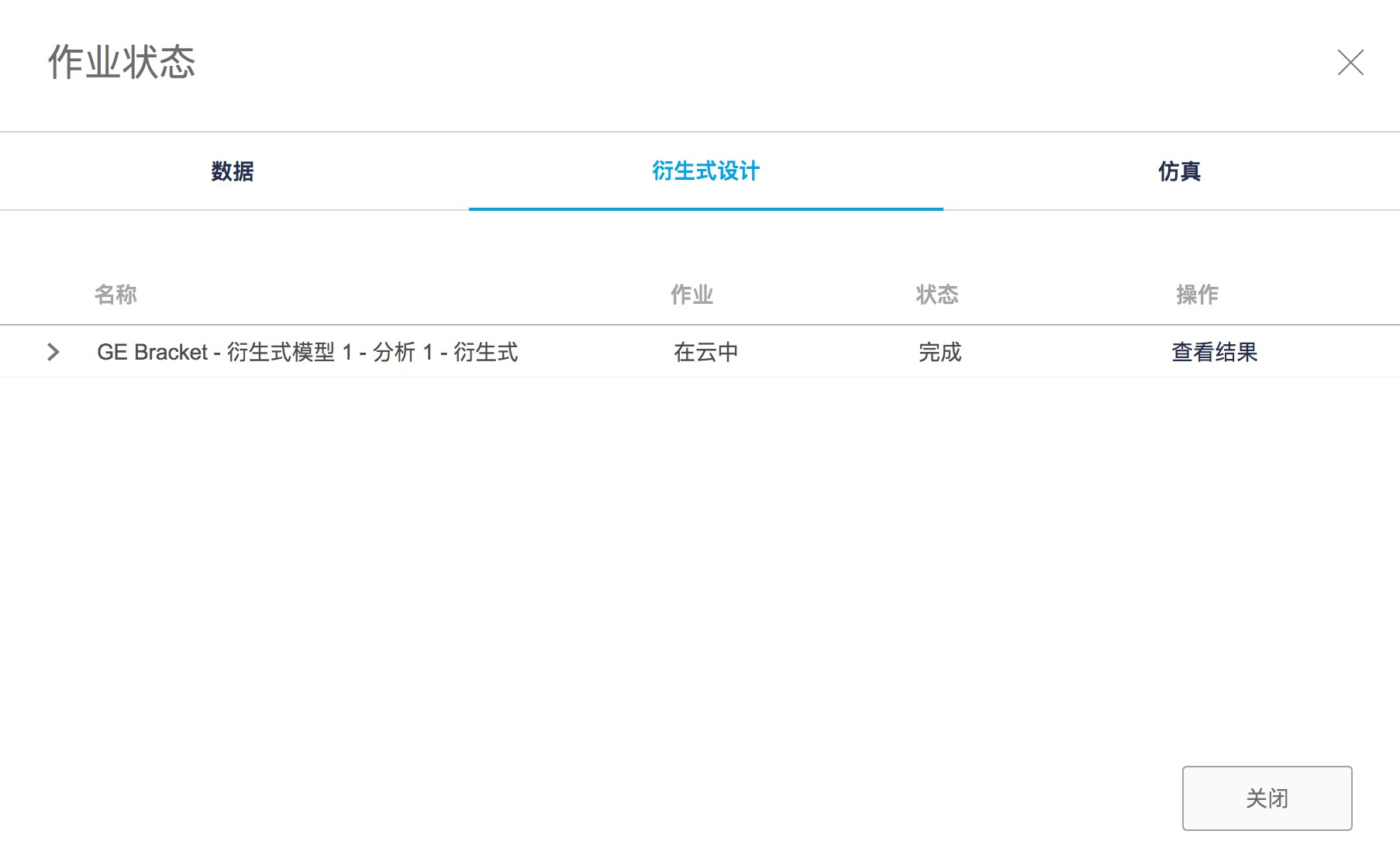
在衍生式结果浏览页面,提供多种显示方式。通过左侧过滤器可对结果进行筛选,右侧区域点击各结果,可查看该设计的关键信息,双击可打开进行浏览,包括模型三维视图、详细信息等。
处理状态包含“已融合”和“已完成”,“已融合”代表已收敛,达到了分析设置中指定的目标,结果的最小安全系数等于或大于“安全系数”限制。“已完成”代表求解器生成了最终结果,但未达到在分析设置中指定的目标。将光标悬停在缩略图上可以显示更多该状态的信息。建议使用“已融合”的衍生式设计结果。

① 通过各项指标对比,选出最优结果。使用“导出” 工具将该衍生式设计结果导出为设计模型。
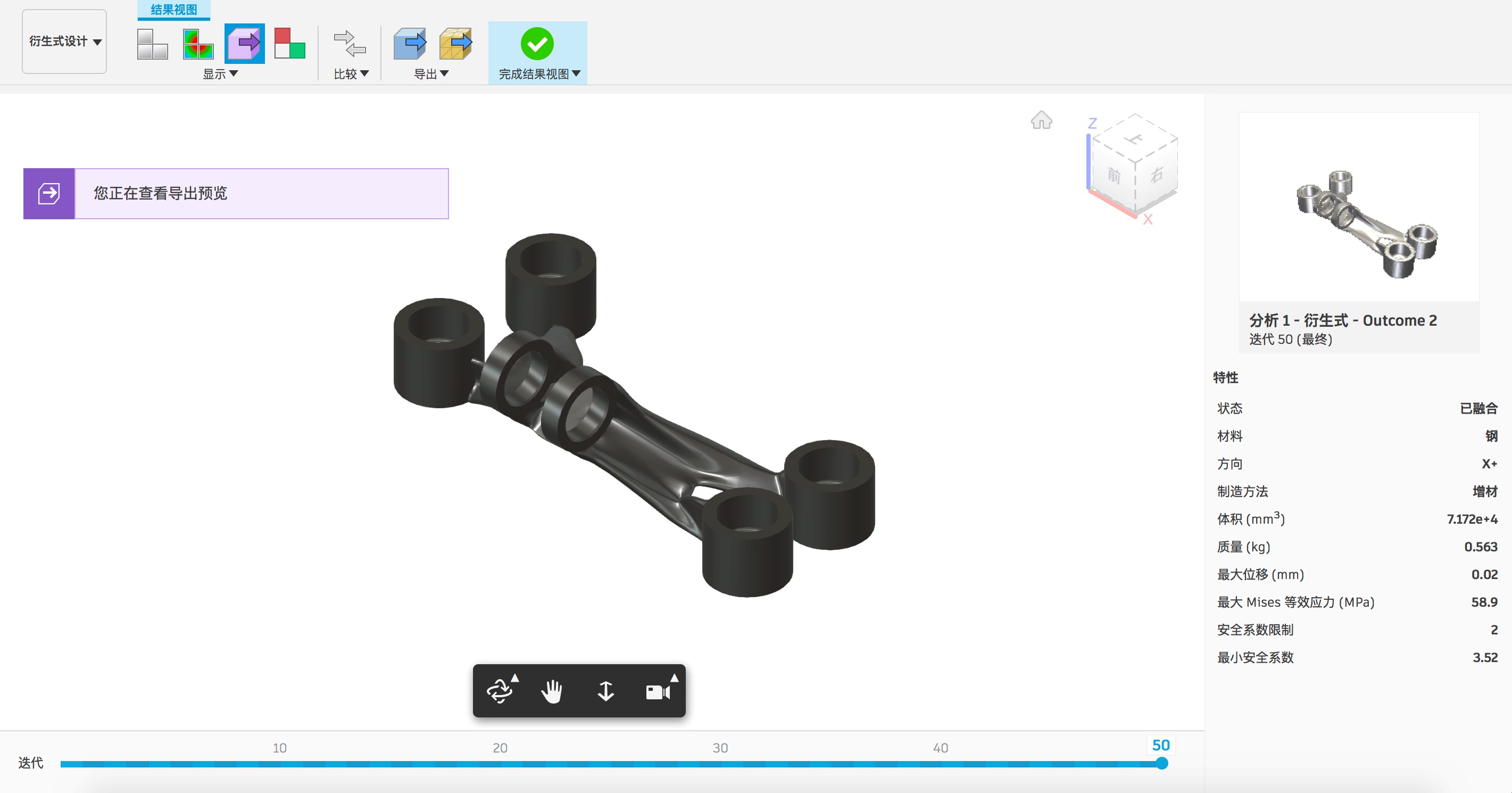
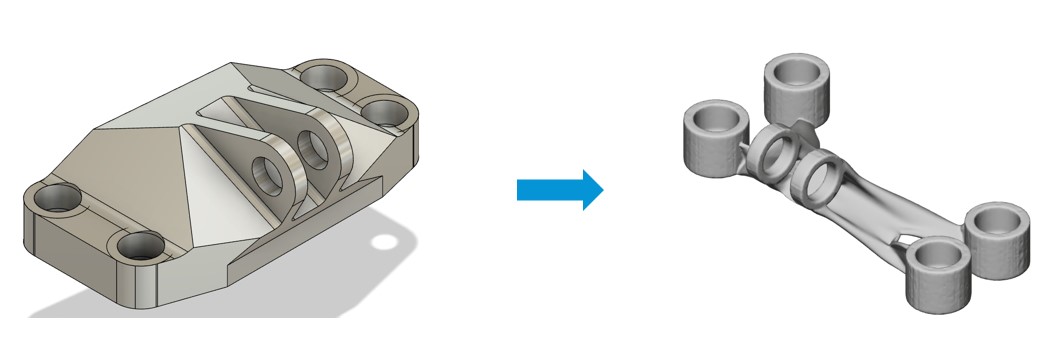
 机械设计解决方案.rar
机械设计解决方案.rar